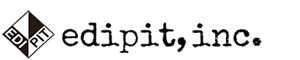Windows7でのトラブルシューティング
2020.06.12
1.windows7 での cineXtools のトラブルシューティング
Windowsシステム上でiLokライセンスマネージャまたはcineXtoolsを起動すると、アプリケーションが単に起動しないか、またはこれらのエラーメッセージのいずれかが表示される可能性があります。
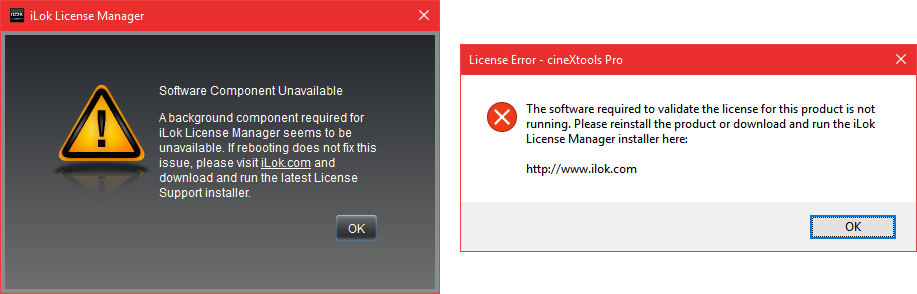

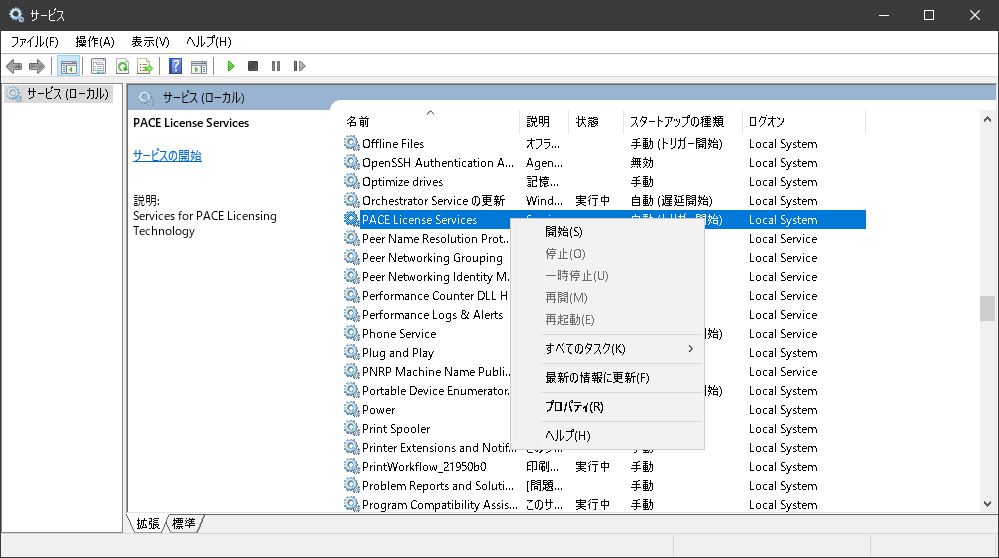
メニューから「スタート」を選択します。
Windowsシステム上でiLokライセンスマネージャまたはcineXtoolsを起動すると、アプリケーションが単に起動しないか、またはこれらのエラーメッセージのいずれかが表示される可能性があります。
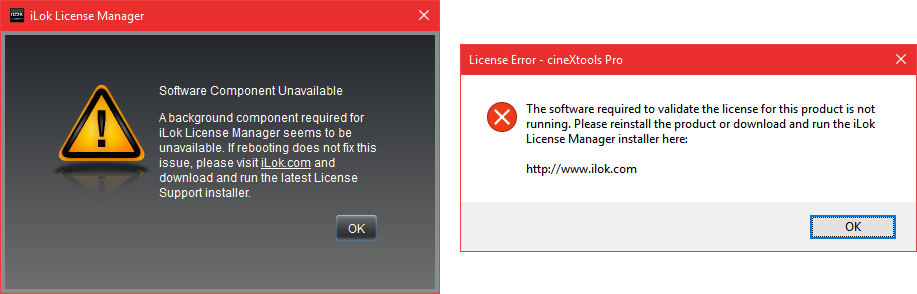
これは、必要なPaceライセンスサービスが正しく起動していないためです。
スタートメニューの「ファイル名を指定実行」から、「services.msc」と入力してください(引用符は使用しないでください)。

サービス]ウィンドウの右側にあるリストを開き、[Pace License Services]を右クリックします。
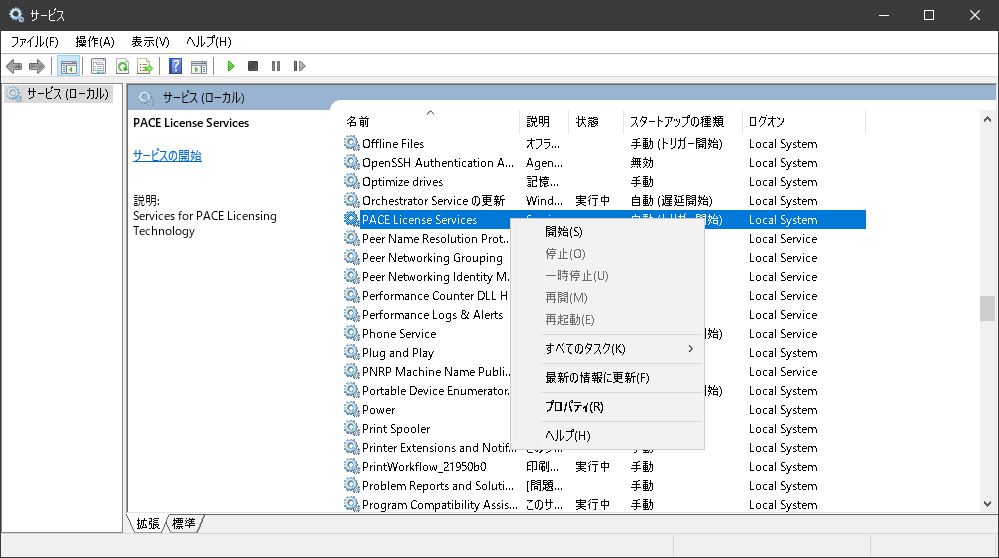
メニューから「スタート」を選択します。
アプリケーションを再度実行してみてください。
2.MSVCP140.dll が見つかりません」のエラーメッセージ
Windows 7システムでcineXの起動に問題がある場合は、Windows Updateを実行して最新の修正が施されていることを確認してください。まれな状況では、Windows 7のアップデートが完了した後に、ファイルの不足を示すエラーが表示されることがあります。この場合、これらのVisual Studioライブラリの両方を手動でインストールする必要があるかもしれません。
VS2015 Redistributable: https://www.microsoft.com/en-us/download/confirmation.aspx?id=48145
VS2010 Redistributable: https://www.microsoft.com/en-us/download/confirmation.aspx?id=13523
Windows 7システムでcineXの起動に問題がある場合は、Windows Updateを実行して最新の修正が施されていることを確認してください。まれな状況では、Windows 7のアップデートが完了した後に、ファイルの不足を示すエラーが表示されることがあります。この場合、これらのVisual Studioライブラリの両方を手動でインストールする必要があるかもしれません。
VS2015 Redistributable: https://www.microsoft.com/en-us/download/confirmation.aspx?id=48145
VS2010 Redistributable: https://www.microsoft.com/en-us/download/confirmation.aspx?id=13523
3.起動に失敗し、「メッセージなし」のプロンプトが表示される
More Info(詳細情報)をクリックして、次のダイアログで「とにかく実行」を選択します。
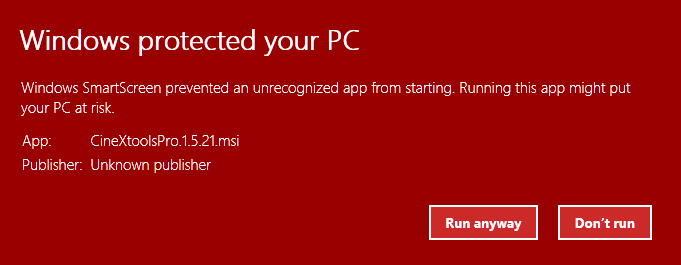
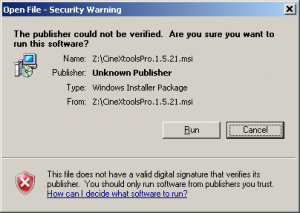
注意: iLok License Managerアプリケーションは、ライセンスがマシン上にあるかiLok USBキー上にあるかに関わらず、cineXtoolsを実行しているシステム上にインストールされなければなりません。
起動に失敗する "no message "は、iLokライセンスマネージャのv4.xの "機能 "です。これは、ライセンスが検証を受けるために自宅に電話をかけることができなかったことを意味します。
この検証は一度だけ行う必要があります。
もしノードライセンス(iLok USBキーではなくマシンにインストールされている)を使用している場合、インストールされたライセンスを持つマシンでcineXtoolsを実行している場合、iLokライセンスマネージャがライセンスを検証するために一度だけインターネットに接続する必要があります。
物理的なiLok USBキーを使用している場合、iLok License Managerを実行している接続されたシステム上でライセンスを確認し、接続されていないシステムに移動することができます。
4.インストールエラーのヘルプ
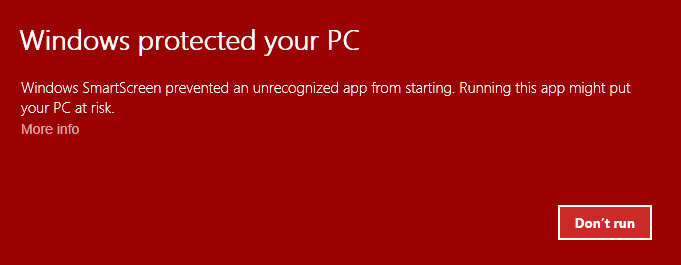
4.インストールエラーのヘルプ
まず、cineXtoolsをインストールするには管理者権限が必要です。
Windows 10の場合:
MacやPCでのインストールは、標準的な手順に従ってください。
Windows 10でインストールする場合、最初にインストーラを起動すると、このようなダイアログが表示される可能性があります。これは正常です。
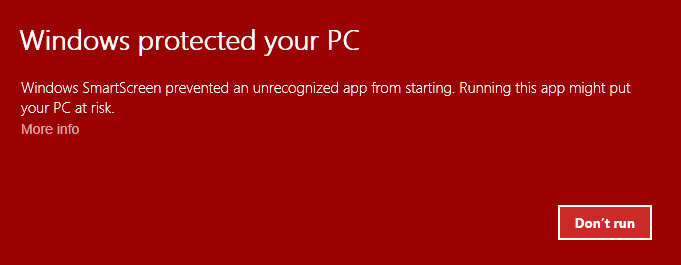
More Info(詳細情報)をクリックして、次のダイアログで「とにかく実行」を選択します。
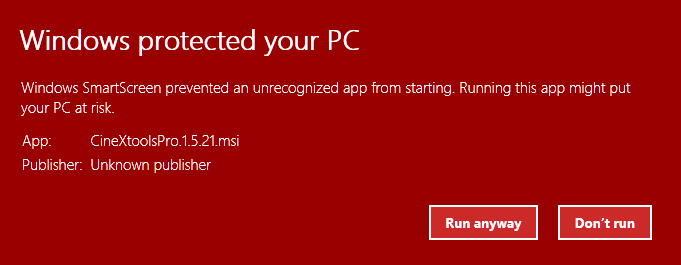
その後、Windows10のインストールは正常に進みます。
Windows 7の場合。
Windows 7でインストールした場合、同様のダイアログが表示されることがあります。
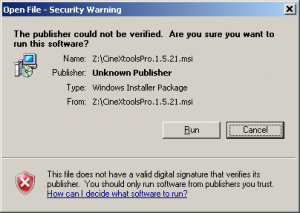
実行」を選択すると、Windows 7のインストールが進みます。
さらに、Windows 7の場合は、システムが完全に最新の状態になっていることを確認してください。ファイルが見つからない問題がある場合、Windows 7 のインストールに関する追加情報はこちらを参照してください。
5.ライセンスエラーの欠落
すべてのライセンスを有効にしているのに、cineXtoolsアプリがライセンスがないと言う場合、原因はiLokライセンスマネージャのバージョンを最新版にアップデートしている可能性が高いです。
最新バージョンはここで見つけることができます: https://www.ilok.com/#!license-manager