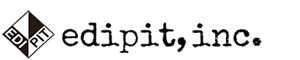カラーボリューム分析ワークフロー
カラーボリューム分析ワークフローは、ディスプレイの3次元カラーボリュームの測定と分析を提供します。ディスプレイのカラーボリュームは、ディスプレイが生成できる色相、彩度、および輝度の組み合わせた次元を表します。3Dカラーボリューム測定は、特にHDR/WCGディスプレイの場合、ディスプレイが再現できる色と輝度レベルの範囲をよりよく説明します。
カラー ボリュームは、キャリブレーションではなく、パフォーマンスの測定に使用されます。
カラー ボリュームに関するメモ:
- 現在、カラー ボリュームを測定する方法は 2 つあります。CIElab と ICTCP。CIElab の方が一般的に使用されていますが、ICTP の方が実際の見え方に近いです。
- MDC (Millions of Distinguishable Colors) と呼ばれる新しい用語があります。これは、マーケティング チームが使用するものです。これは、ディスプレイが何百万もの識別可能な色を生成するかを説明します。これらの色の正確さは説明せず、色の数だけを説明します。
- カラー ボリュームを CIElab 形式で測定する場合、CalMAN には Color Volume Visualizer というアプリがあります。このアプリはディスプレイのカラーボリュームを取得し、3Dモデルにマッピングします。ユーザー/キャリブレーターはマウスを使用してそれを回転させ、ズームイン、ズームアウトなどを行い、より細かい詳細を確認できます。 -
- カラーボリュームワークフローは、CalMANのすべてのバージョンで使用できます。
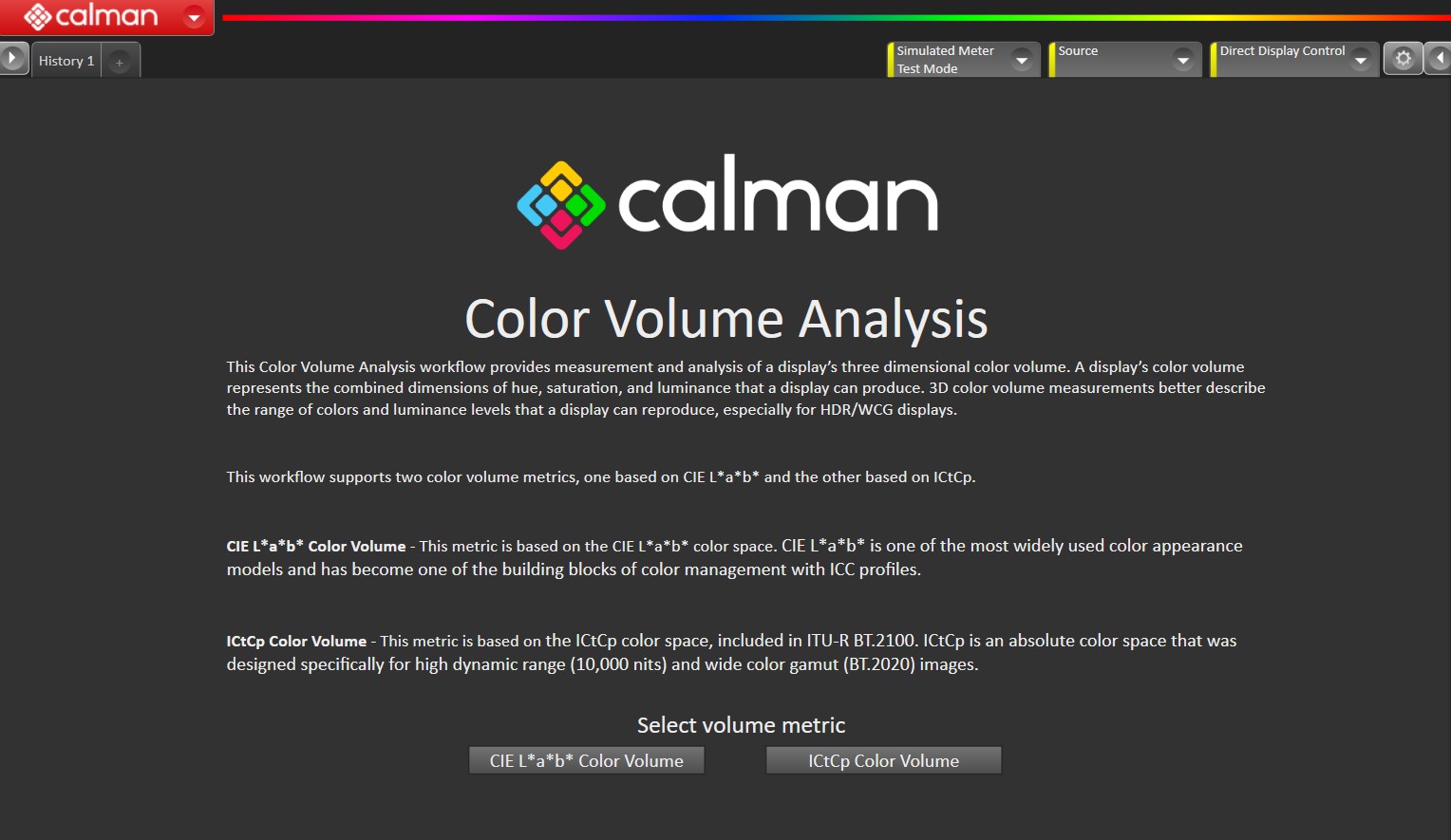
このCalman Color Volume Analysisワークフローは、CIE L*a*b* および ICtCpに基づく2つのカラー・ボリューム測定基準をサポートしています。
CIE L*a*b* カラーボリューム :
この測定基準は、CIE L*a*b* 色空間に基づいています。CIE L*a*b*は最も広く使用されているカラーアピアランスモデルの1つで、ICCプロファイルによるカラーマネジメントの構成要素の1つとなっています。
この測定基準は、CIE L*a*b* 色空間に基づいています。CIE L*a*b*は最も広く使用されているカラーアピアランスモデルの1つで、ICCプロファイルによるカラーマネジメントの構成要素の1つとなっています。
ICtCpカラーボリューム :
この測定基準は、ITU-R BT.2100に含まれるICtCp色空間に基づいています。ICtCpは、高ダイナミックレンジ(10,000 nits)および広色域(BT.2020)画像用に特別に設計された絶対色空間です。
この測定基準は、ITU-R BT.2100に含まれるICtCp色空間に基づいています。ICtCpは、高ダイナミックレンジ(10,000 nits)および広色域(BT.2020)画像用に特別に設計された絶対色空間です。
1.CIE L*a*b* カラーボリューム
1-1.CIE L*a*b* カラーボリューム ハードウェア接続
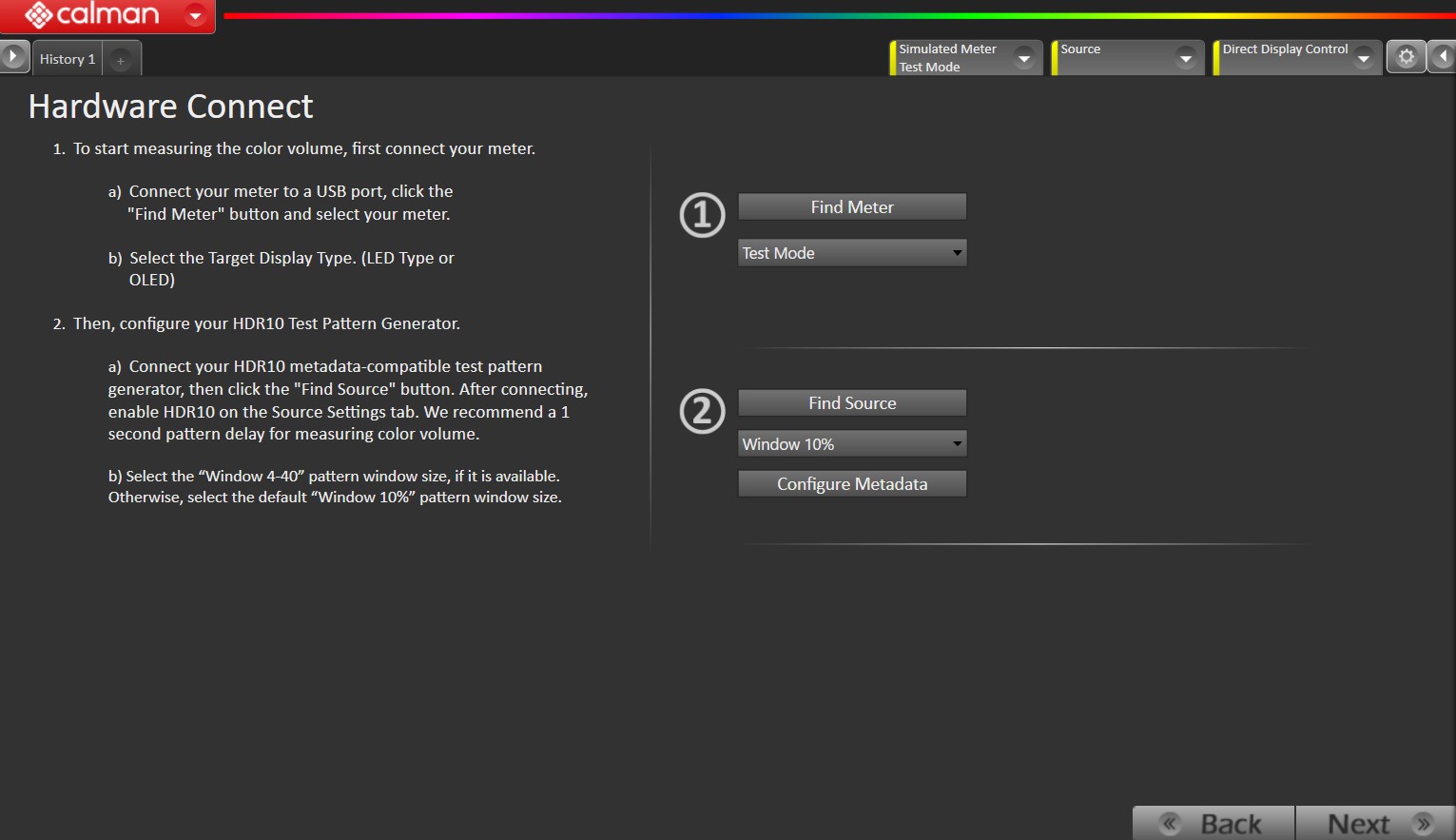
1. カラーボリュームの測定を開始するには、まずメーターを接続します。
a) メーターをUSBポートに接続し、"Findメーター "ボタンをクリックします。
"Find Meter "ボタンをクリックし、メーターを選択します。
b) ターゲットディスプレイタイプを選択します。(LEDタイプまたは有機EL)
2. 次に、HDR10テストパターンジェネレーターを設定します。
a) HDR10メタデータ対応テストパターンジェネレーターを接続し、"Find Source "ボタンをクリックします。接続後、Source SettingsタブでHDR10を有効にします。
カラーボリュームの測定には1秒のパターン遅延を推奨します。
b) "Window 4-40 "パターンウインドウサイズがあれば、それを選択してください。そうでない場合は、デフォルトの "Window 10%" パターンウィンドウサイズを選択してください。
1-2. CIE L*a*b* カラーボリューム / パターンの挿入
1-2. CIE L*a*b* カラーボリューム / パターンの挿入
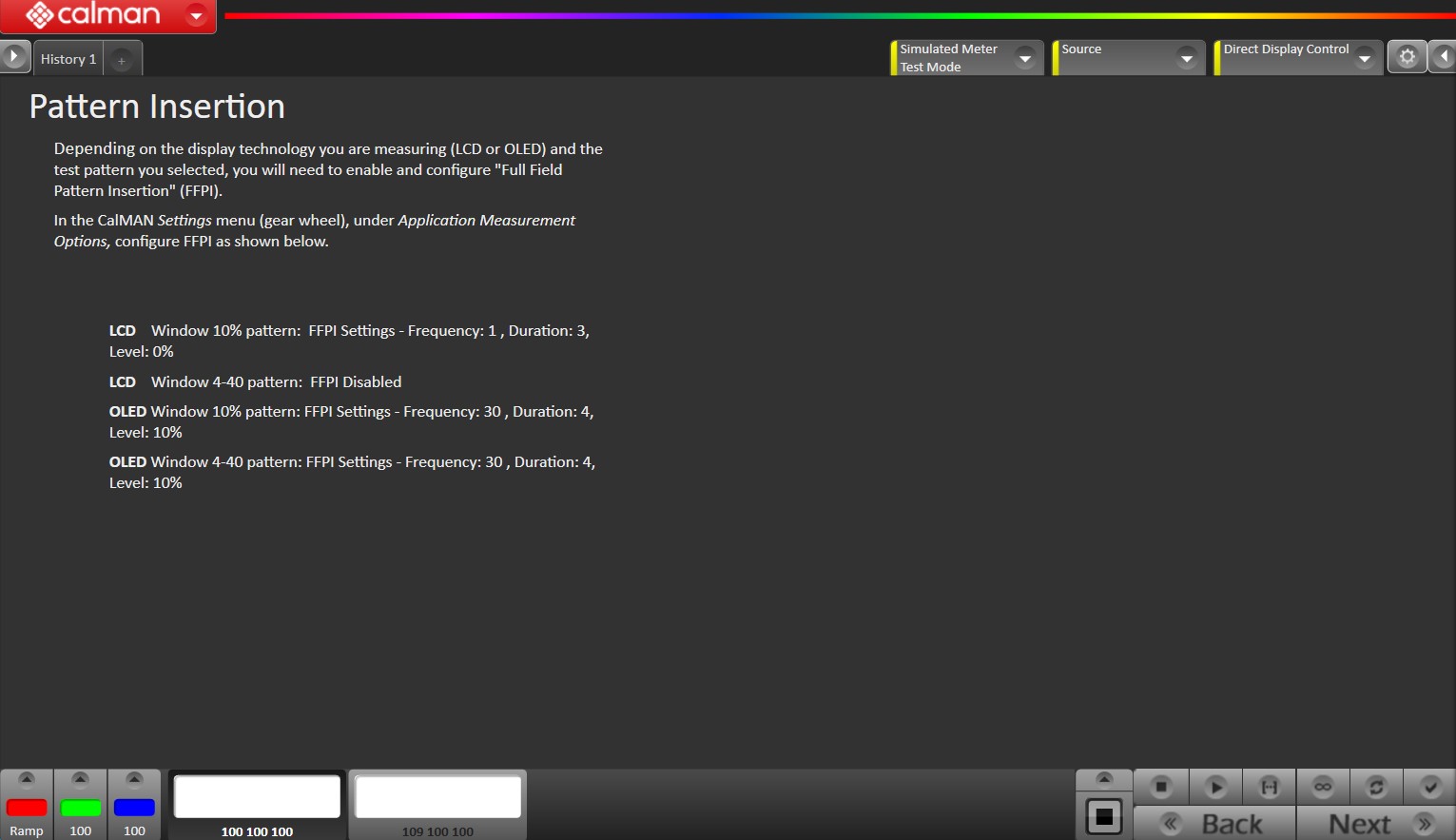
測定するディスプレイ技術(LCDまたはOLED)と選択したテストパターンに応じて、"Full Field Pattern Insertion"(FFPI)を有効にして設定する必要があります。
CalMAN Settingsメニュー(歯車アイコン)のApplication Measurement Optionsで、以下のようにFFPIを設定します。
LCD Window 10% pattern: FFPI Settings - Frequency: 1 , Duration: 3, Level: 0%
LCD Window 4-40 pattern: FFPI Disabled
OLED Window 10% pattern: FFPI Settings - Frequency: 30 , Duration: 4, Level: 10%
OLED Window 4-40 pattern: FFPI Settings - Frequency: 30 , Duration: 4, Level: 10%
1-3. CIE L*a*b* カラーボリューム /カラーボリュームのセットアップと測定結果
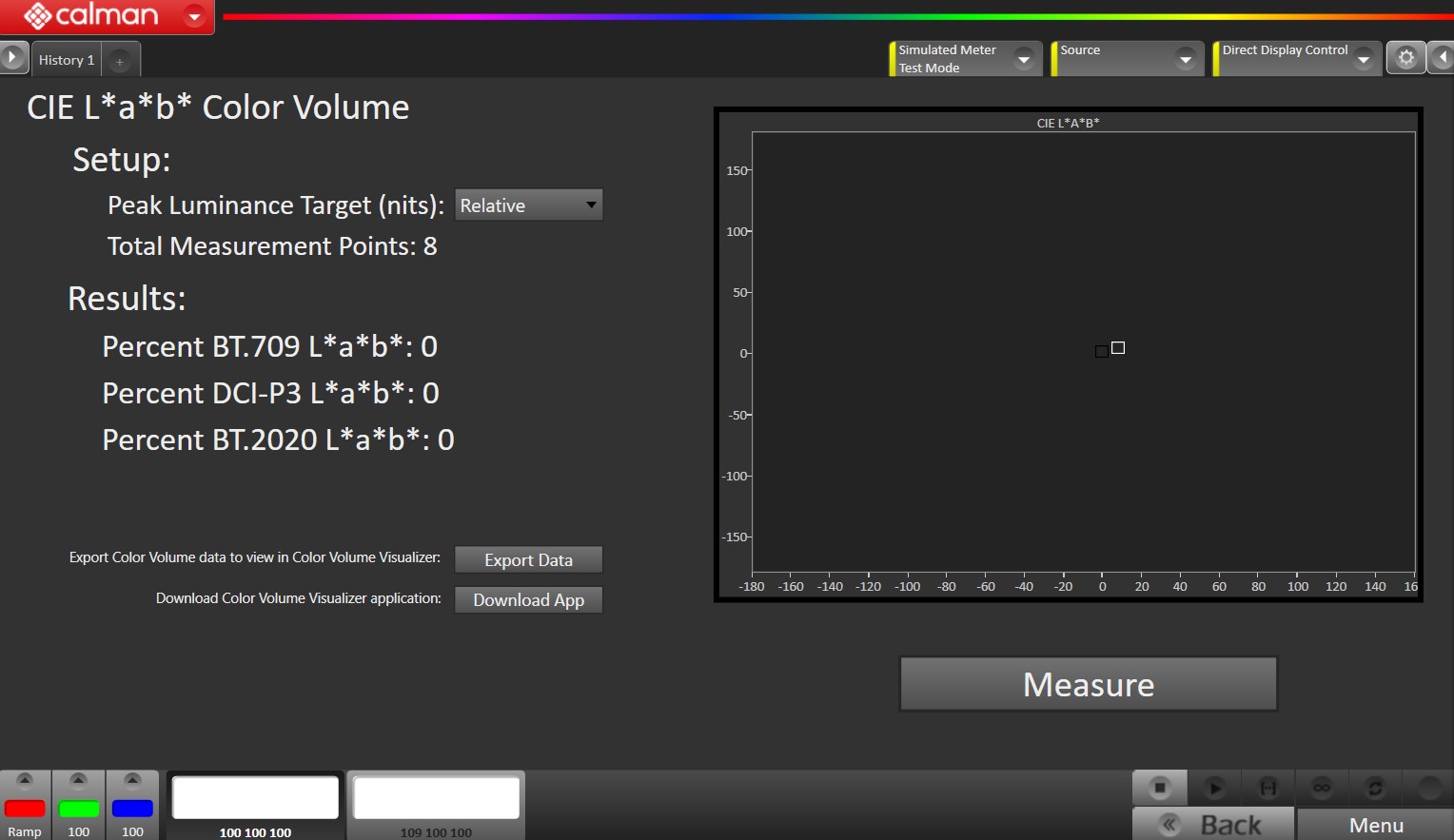
Peak Luminance Target(nits)を指定し【Measure】ボタンを押します。
-Relative
-540
-1000
-1500
-2000
-4000
-10000
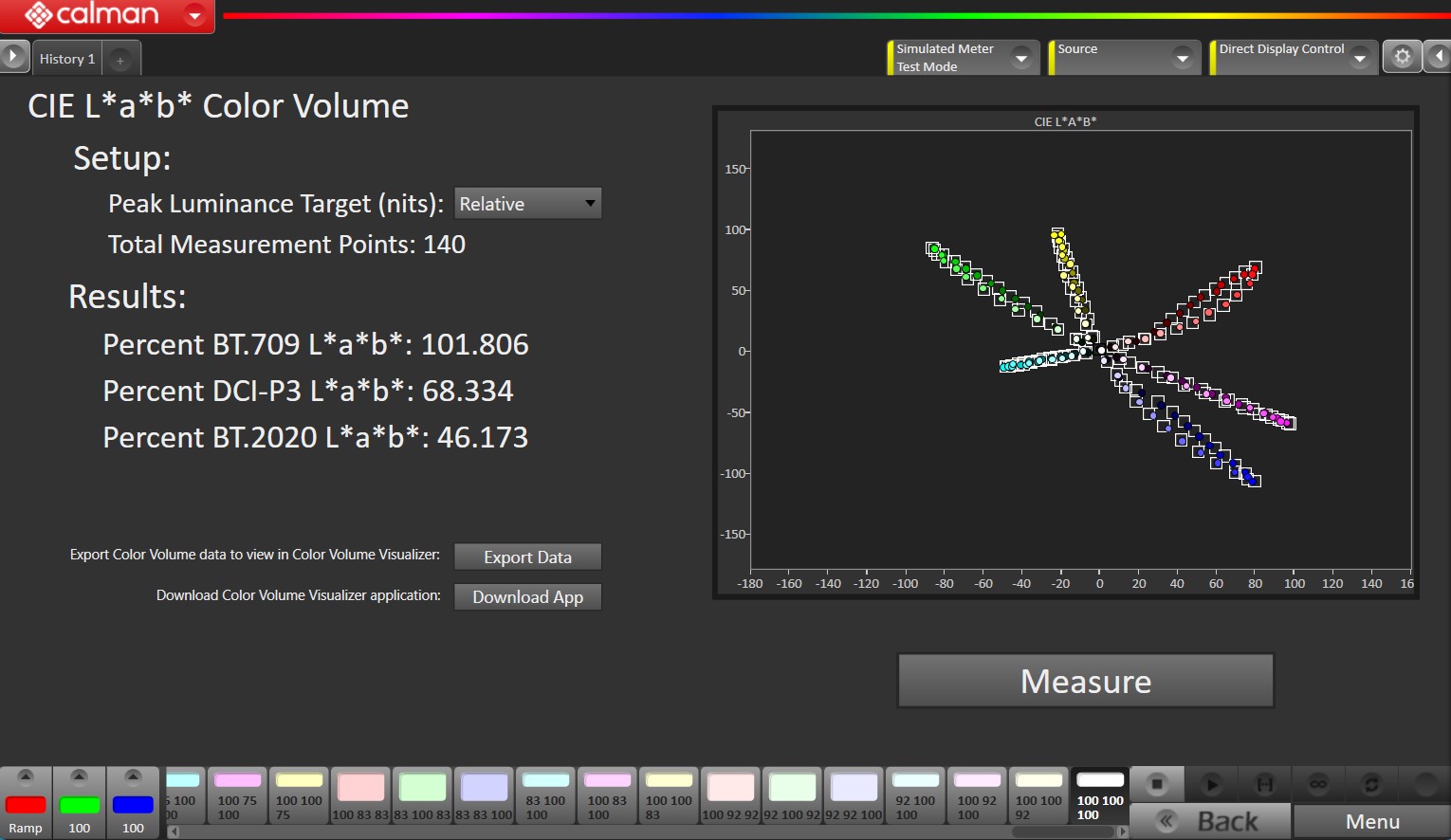
▲説明用のGUIです。実際の計測値ではありません。
測定が完了したら、Color Volume Visualizerアプリケーション用にColor Volumeデータ.CSVファイルを書き出します。
【Export Data】ボタンを押してフォルダとFile名を指定してエクスポートして下さい。

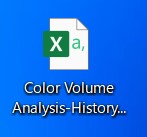
1-4 . Color Volume Visualyser
Color Volume Visualizerアプリケーションのインストール:
①【Downloard App】ボタンをおしてリンク先のCalmanダウンロードサイトからColor Volume Visualizer.exeをダウンロードするか、
② EDIPITのDropboxよりダウンロードしてください。
※Calmanダウンロードサイトから目的のアプリケーションをダウンロードする為にはお客様名、メールアドレス、会社名をインプットする必要があります。
ダウンロードのリンク情報はPortraitDisplaysから送られてくるメールにダウンロードLinkがついています。
Color Volume Visualizerアプリケーションを起動し、File>OPENから保存したCSVファイルを指定するとColorVolumeが表示されます。
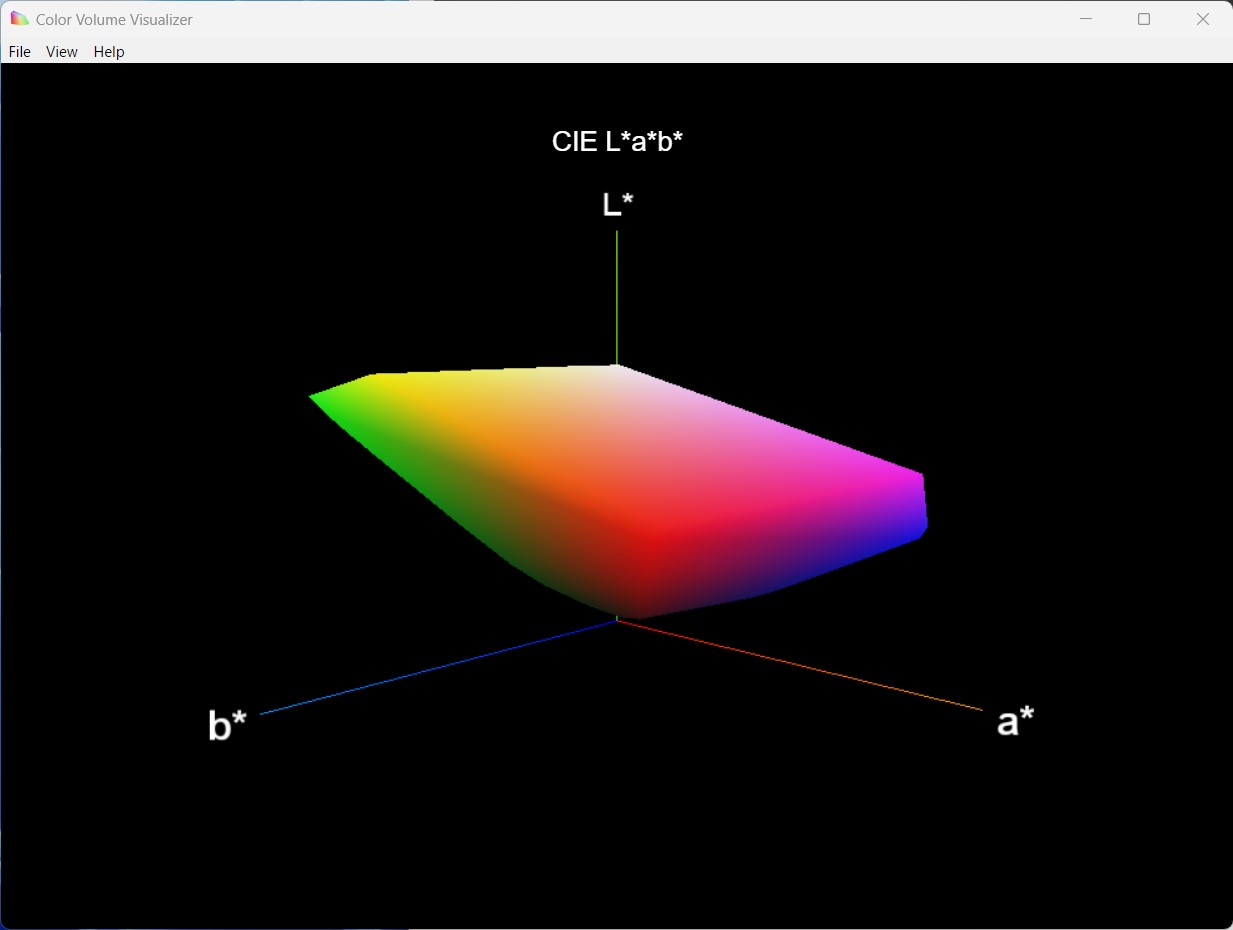
2.ICtCpカラーボリューム
2-1.ICtCpカラーボリューム /ハードウェア接続
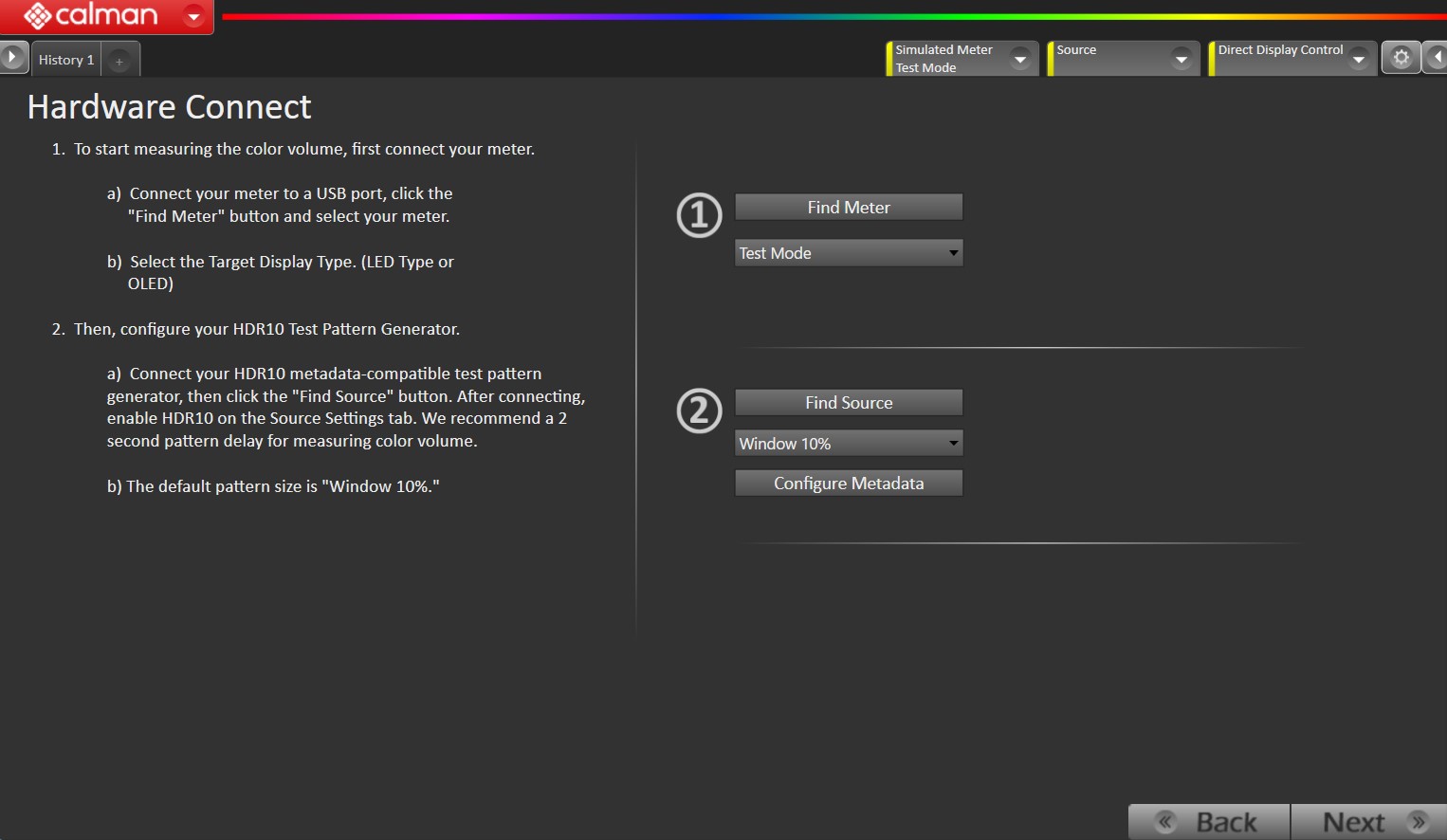
1. カラーボリュームの測定を開始するには、まずメーターを接続します。
a) メーターをUSBポートに接続し、"Findメーター "ボタンをクリックします。
"Find Meter "ボタンをクリックし、メーターを選択します。
b) ターゲットディスプレイタイプを選択します。(LEDタイプまたは有機EL)
2. 次に、HDR10テストパターンジェネレーターを設定します。
a) HDR10メタデータ対応テストパターンジェネレーターを接続し、"Find Source "ボタンをクリックします。接続後、Source SettingsタブでHDR10を有効にします。
カラーボリュームの測定には2秒のパターン遅延を推奨します。
b) デフォルトのパターンサイズは "Window 10%" です。
2-2. ICtCpカラーボリューム /パターンの挿入
2-2. ICtCpカラーボリューム /パターンの挿入
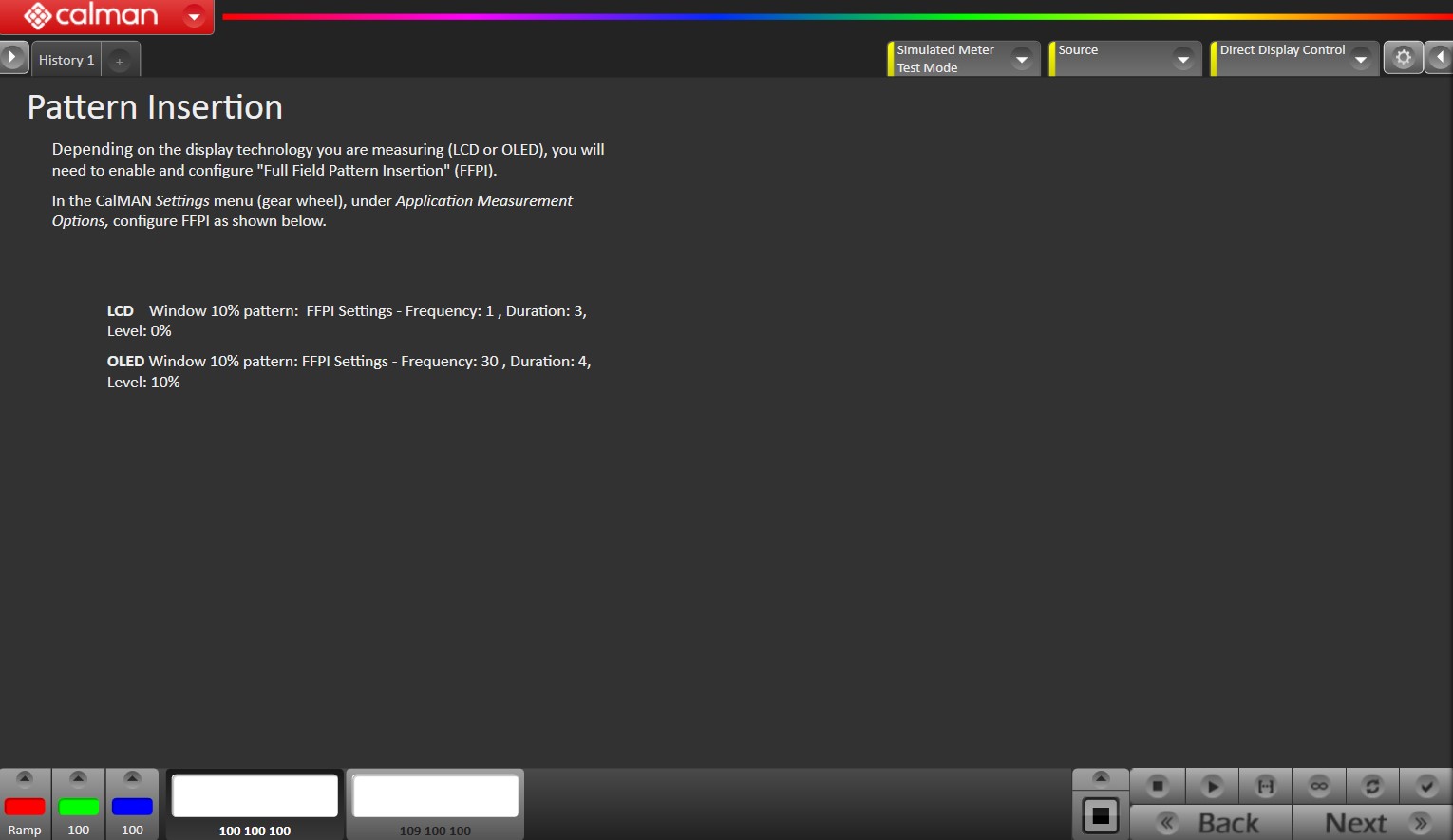
測定するディスプレイ技術(LCD または OLED)に応じて、"Full Field Pattern Insertion"(FFPI)を有効にして設定する必要があります。
CalMAN Settingsメニュー(ギアホイール)のApplication Measurement Optionsで、以下のようにFFPIを設定します。
LCD Window 10% pattern: FFPI Settings - Frequency: 1 , Duration: 3, Level: 0%
OLED Window 10% pattern: FFPI Settings - Frequency: 30 , Duration: 4, Level: 10%
2-3. ICtCpカラーボリューム /カラーボリュームのセットアップと測定結果
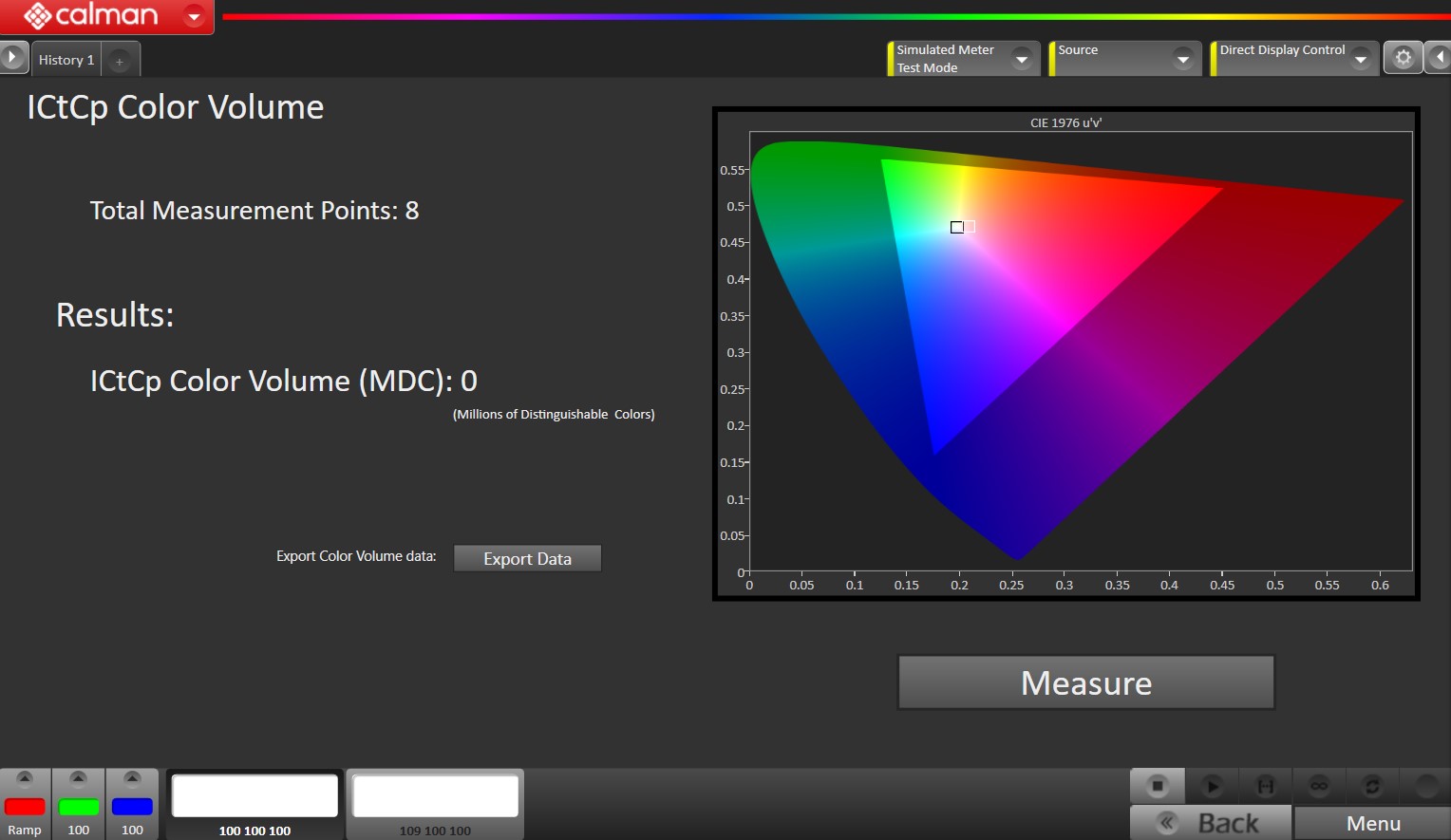
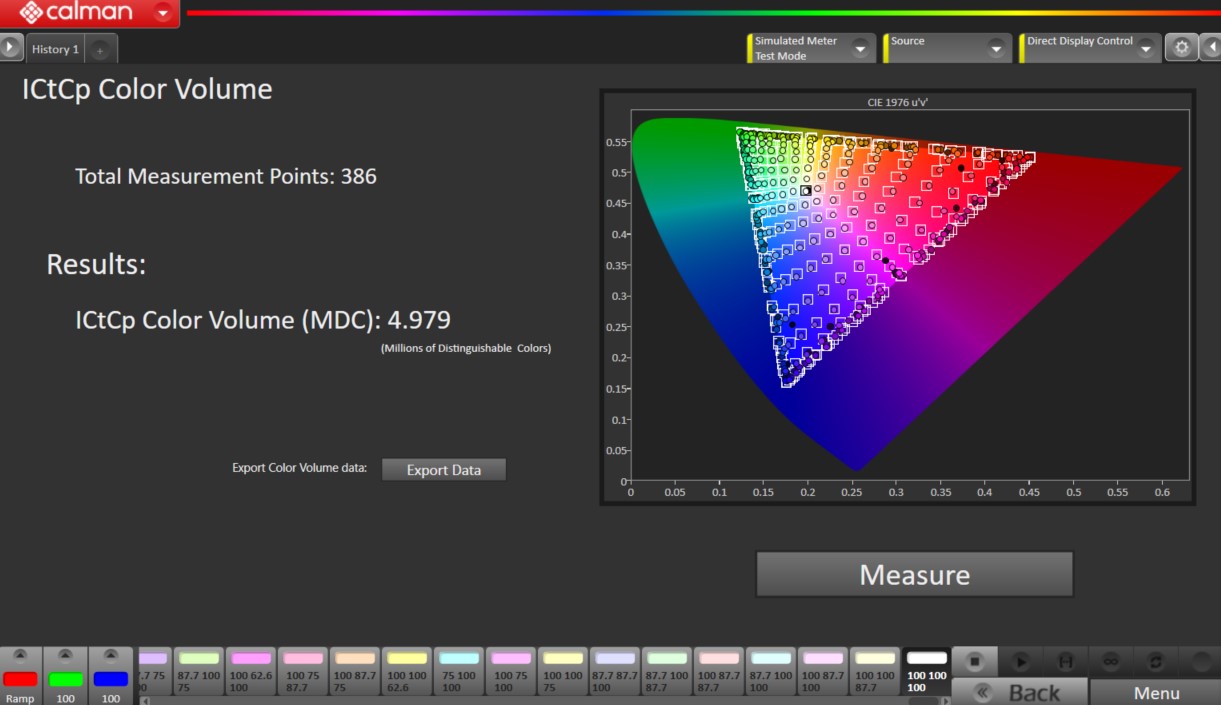
2-3. ICtCpカラーボリューム /カラーボリュームのセットアップと測定結果
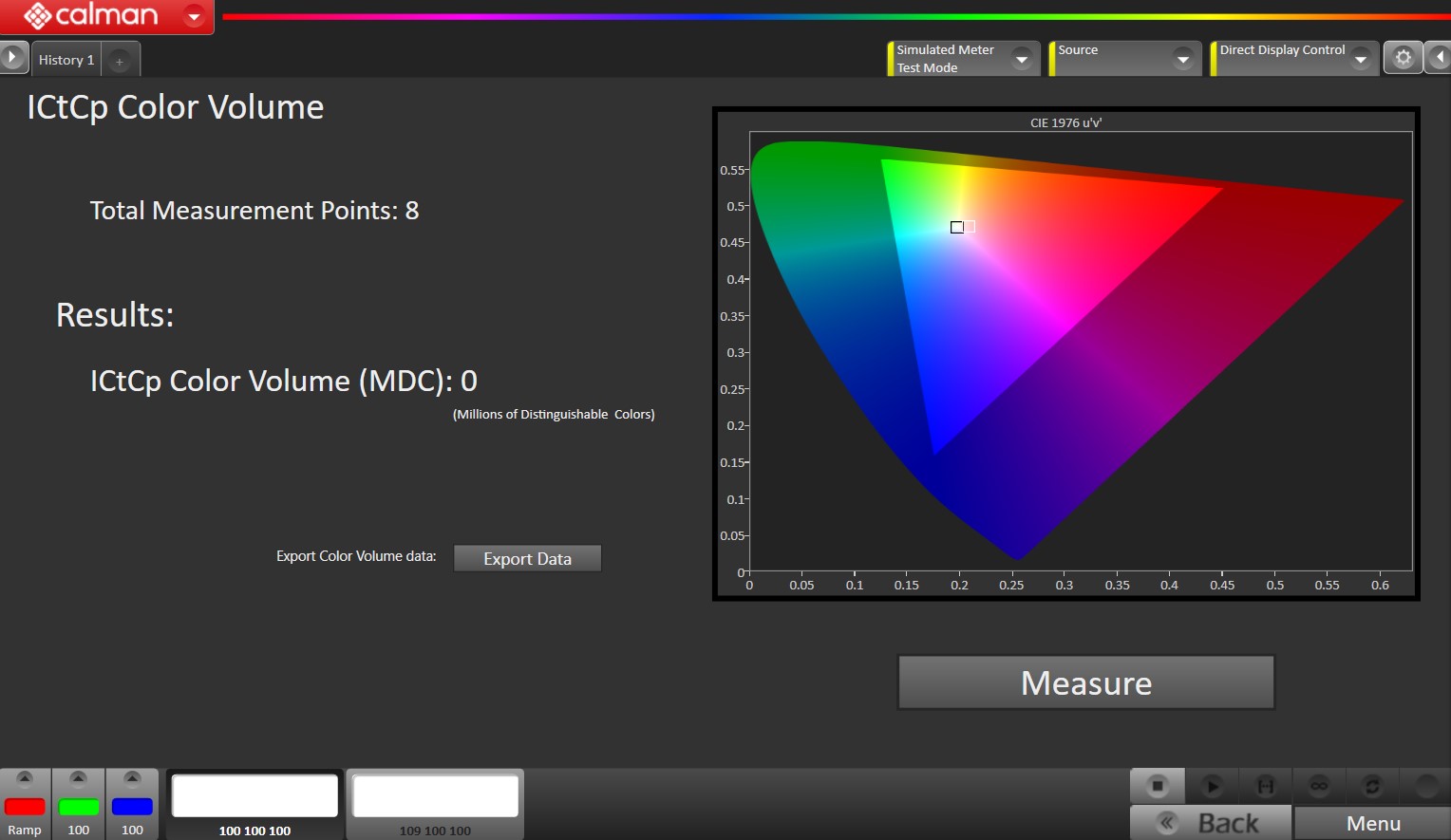
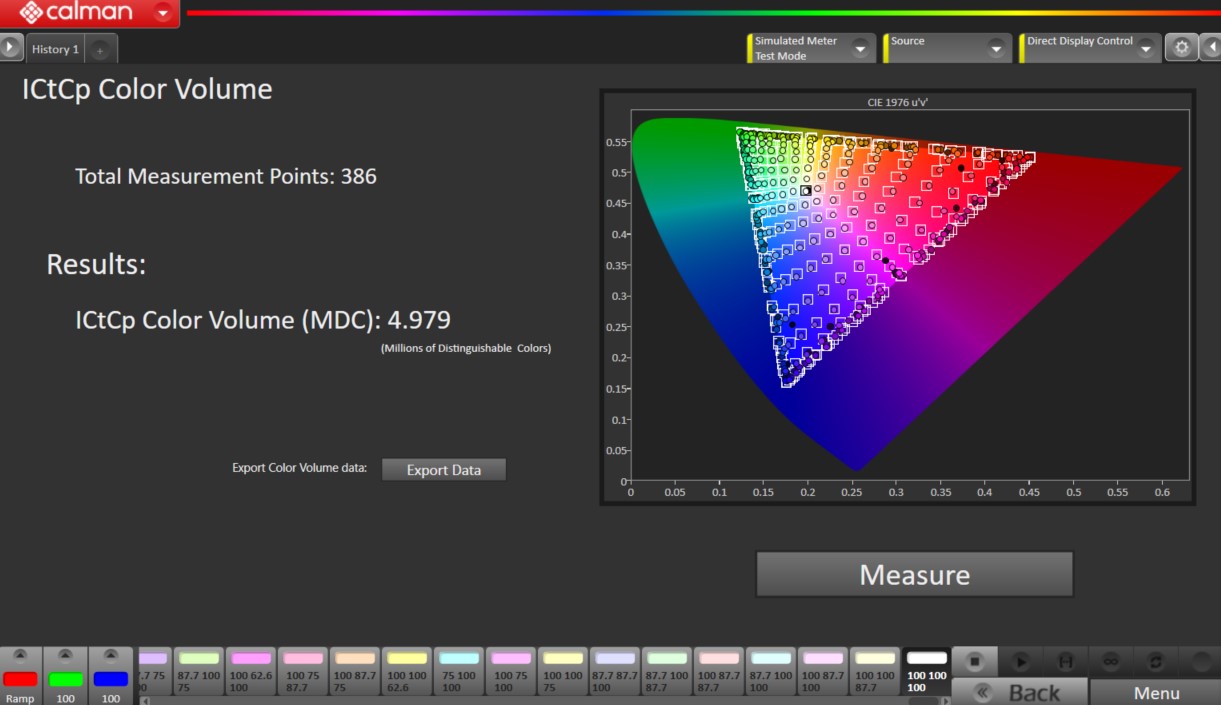
▲説明用のGUIです。実際の計測値ではありません。
測定が完了したら、Color Volume Visualizerアプリケーション用にColor Volumeデータ.CSVファイルを書き出します。
【Export Data】ボタンを押してフォルダとFile名を指定してエクスポートして下さい。
Color Volume Visualizerアプリケーションを起動し、File>OPENから保存したCSVファイルを指定するとColorVolumeが表示されます。
測定が完了したら、Color Volume Visualizerアプリケーション用にColor Volumeデータ.CSVファイルを書き出します。
【Export Data】ボタンを押してフォルダとFile名を指定してエクスポートして下さい。
Color Volume Visualizerアプリケーションを起動し、File>OPENから保存したCSVファイルを指定するとColorVolumeが表示されます。
その他の参考情報:
Dolby Perceptual Color Volumeホワイトペーパー:
Measuring the Distinguishable Colors of HDR and WCG Displays
https://professional.dolby.Calman Color Volume Visualizer provides two different metrics to analyze the volume of a display’s color reproduction range, CIE L*a*b* and ICtCp.
System Requirements
Calman Color Volume Visualizer is not available for macOS.