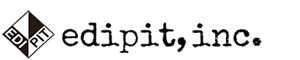BenQ Palette Master Ultimateキャリブレーションガイド
Palette Master Ultimateキャリブレーションソフトウェア【無料】の概要
写真・動画編集向けHDR10/HLG対応のカラーマネージメントモニター「SW272U」「SW272Q」は2023年7月、8月に発売された写真・動画編集向けHDR10/HLG対応の27インチのカラーマネージメントモニターです。Adobe RGB 99%、Display P3/DCI-P3カバー率98%で、Calman VERIFIEDモデルとして平均DeltaE=1.5以下の色再現性をもっています。無償でPalette Master Ultimateソフトウェアが提供されており、ハードウエアキャリブレーションによりいつでも一貫性のある色味を保つことができます。〈キャリブレータセンサーは別売り)
プロフェッショナルな映像・音声制作現場に今まで手付かずだった作業用モニターとして、容易にモニターキャリブレーションが可能なPalette Master Ultimateにをご紹介いたします。
ご注意事項:
①Palette Master Ultimate は、Windows/Mac 上のカラー管理に対応する ICC プロファイルを生成して保存しグラフィックスカードのRGB出力を調整するものです。つまり、カラーグレーディングソフトウェアの出力インターフェース経由のクリーンビデオを必要とする環境では不適切です。クリーンビデオをインプットする為のキャリブレーションを行う場合はCalmanソフトウェアを使ったハードウェアキャリブレーションが必要です。Calmanキャリブレーションの完了後、結果は OSD メニューのキャリブレーション(校正) 1、2、または 3 に保存され、ICCプロファイルの影響を受けません。
②Palette Master Ultimate はHDRキャリブレーションに対応しておりません。HDRキャリブレーションを行う為にはCalmanが必要です。
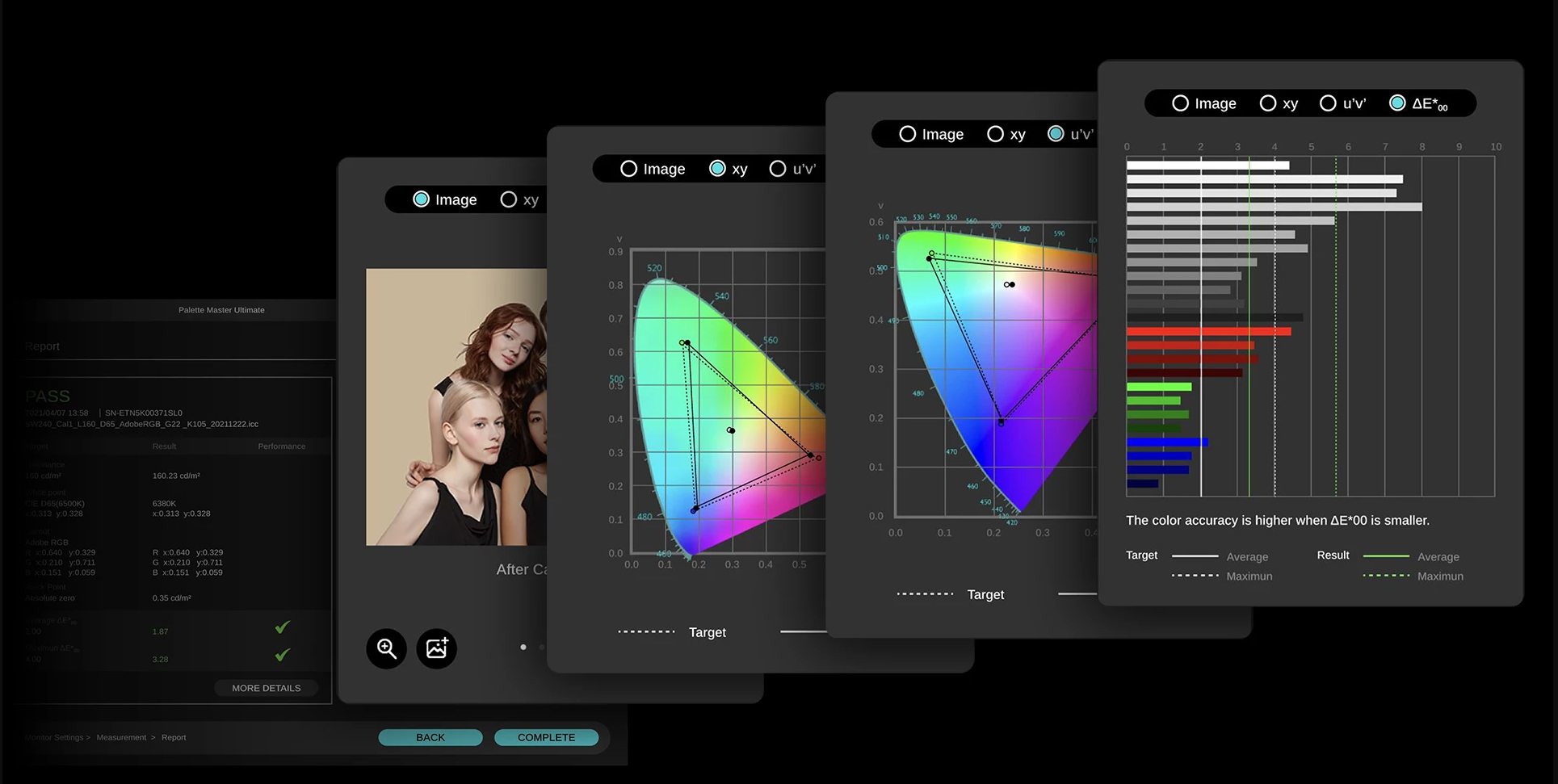
①Palette Master Ultimate は、Windows/Mac 上のカラー管理に対応する ICC プロファイルを生成して保存しグラフィックスカードのRGB出力を調整するものです。つまり、カラーグレーディングソフトウェアの出力インターフェース経由のクリーンビデオを必要とする環境では不適切です。クリーンビデオをインプットする為のキャリブレーションを行う場合はCalmanソフトウェアを使ったハードウェアキャリブレーションが必要です。Calmanキャリブレーションの完了後、結果は OSD メニューのキャリブレーション(校正) 1、2、または 3 に保存され、ICCプロファイルの影響を受けません。
②Palette Master Ultimate はHDRキャリブレーションに対応しておりません。HDRキャリブレーションを行う為にはCalmanが必要です。
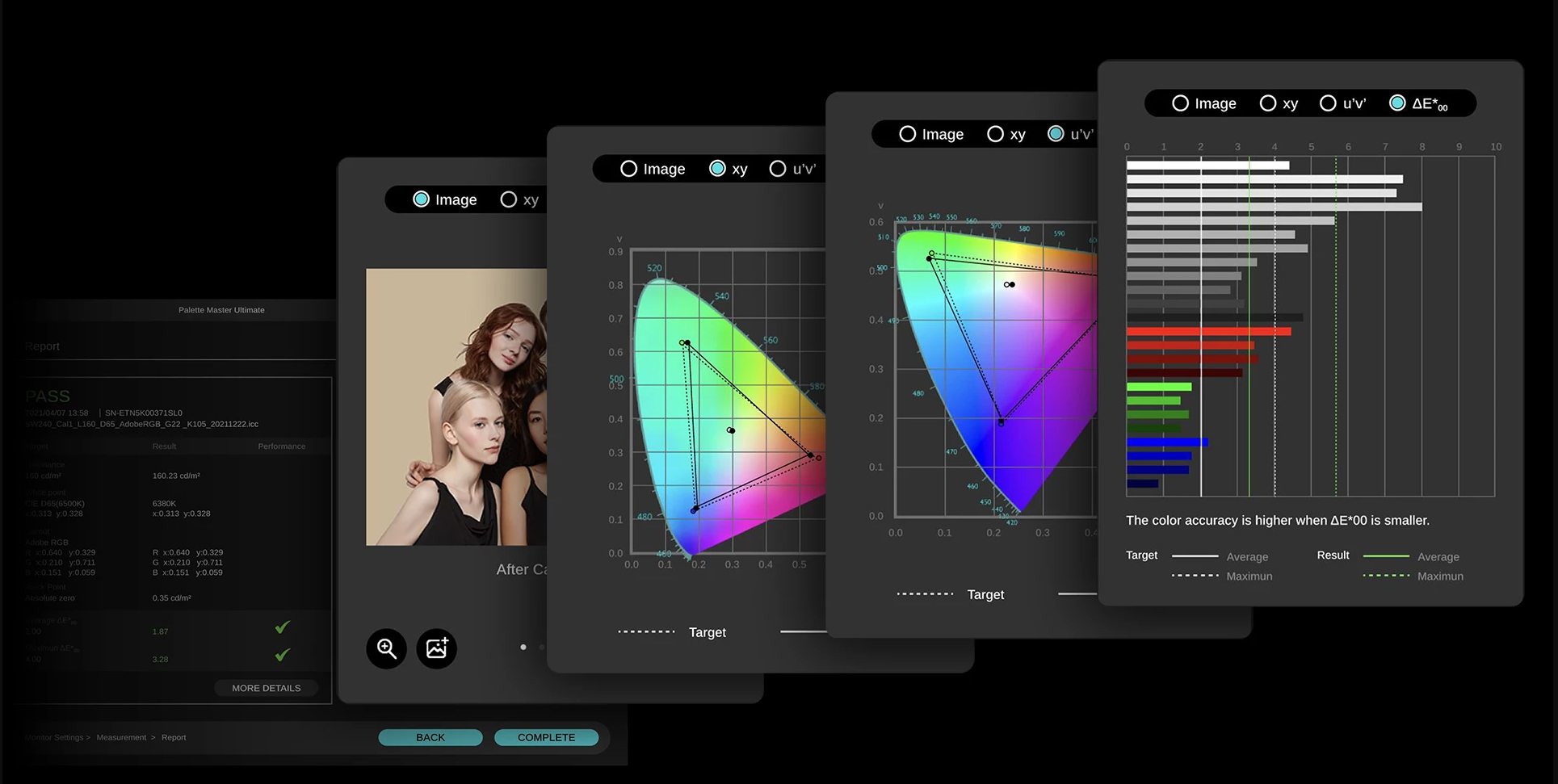
Palette Master Ultimate 製品情報ページ
クイック・インフォメーション:
- Palette Master Ultimate | BenQ モニターソフトウェア ダウンロード
対応 OS: Windows® 10/11; macOS 12.5 以上
対応 OS: Windows® 10/11; macOS 12.5 以上
- Palette Master Ultimate | BenQ モニターソフトウェア 日本語マニュアル
- 対応キャリブレーションセンサーリスト
1. X-rite i1Display Pro/ Calibrite ColorChecker Display Pro/ X-rite i1Display Pro Plus /Calibrite ColorChecker Display Plus/X-rite i1Studio /Calibrite ColorChecker Studio
2. X-rite i1Pro 2 / i1Pro 3 / i1Pro 3 Plus
- FAQ■「BenQ SW272U」
- 4K UHD(3840x2160)解像度
- 反射が最小限まで抑えられるAGLRパネルを採用したプロ向けAQCOLOR™シリーズモニター
- Adobe RGB 99%、Display P3/DCI-P3カバー率99%
- HDR10/HLGに対応
- 27インチモニター
- 27インチモニター
■「BenQ SW272Q」
- WQHD(2560x1440)解像度
- 反射が最小限まで抑えられるAGLRパネルを採用したプロ向けAQCOLOR™シリーズモニター
- Adobe RGB 99%、Display P3/DCI-P3カバー率98%
- HDR10に対応
以下のシステム環境で本ガイドを作成しております。
- BenQ SW272U
- Palette Master Ultimate for Windows バージョン: V1.1.0.0
- Windows 11
- X-rite i1Pro 3
セットアップ:
・PC,MacとBenQモニターを接続する場合は付属のUSB-Cケーブルを使用することが推奨されています。又は、DPポートケーブ及びUSB(A-Bポート)ケーブルの組み合わせで接続します。
※HDMIケーブル接続はサポートされていません。※必要なケーブルはすべてモニターに付属しています。
・PC,Macと互換性のあるキャリブレーター(センサー)を接続し、モニターに配置します。
Palette Master Ultimateのメインページ:ハード接続
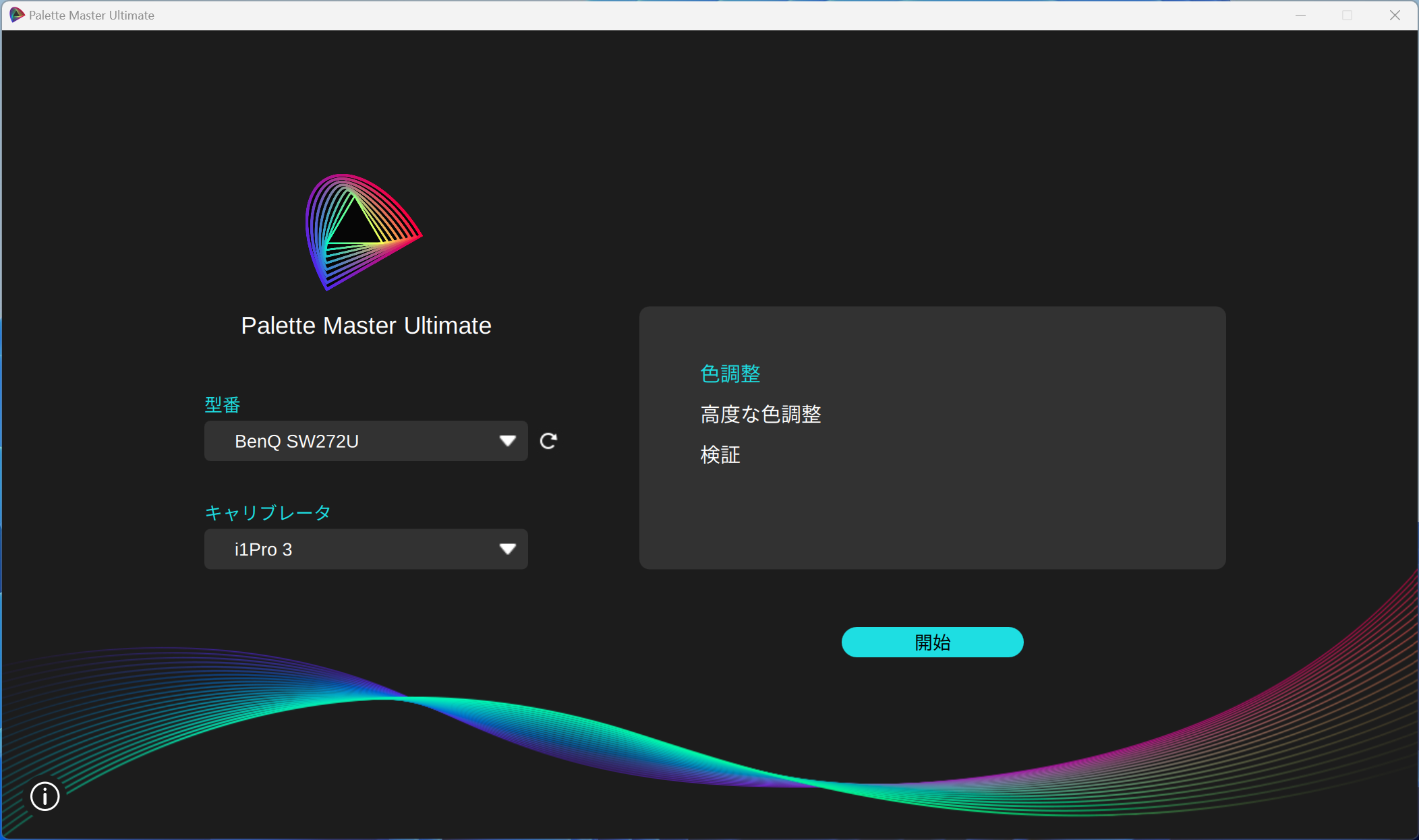
型番:接続しているモニターを選択スキャンして接続します。接続できない場合はケーブル等を確認して下さい。
キャリブレーター:
!マーク:ソフトウェア情報
開始:モニターとキャリブレータが接続されていおる場合に開始できます
機能リスト:
ー色調整:初回はこちらの色調整から開始します。
ー高度な色調整:キャリブレーション結果に対して更に目視による色調整を行います。
ー検証:
モニター設定:キャリブレーションターゲットの選択
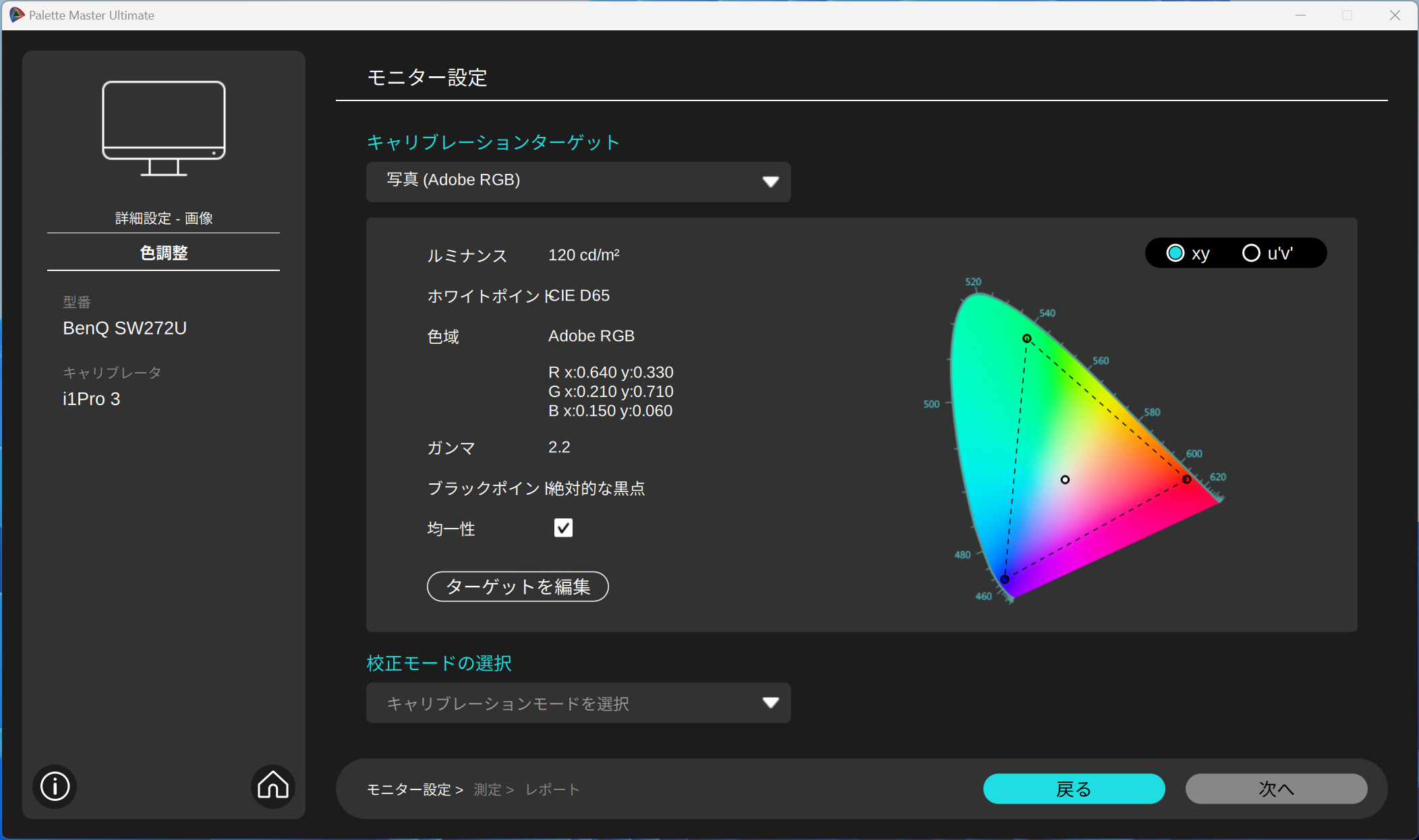
キャリブレーションターゲットは予めプリセットされています。Rec.709の輝度をスタジオ基準の100 cd/㎡にする為にはターゲット編集ボタンを押し、ルミナンスを変更してターゲット保存ボタンを押してカスタムプリセットとして追加します。
| カラーモード色域 | 色域 | ホワイトポイント | 輝度 | ガンマ | ブラックポイント |
| 写真 (Adobe RGB) | Adobe RGB | D65 | 120 | 2.2 | 絶対ゼロ |
| Web デザイン (sRGB) | sRGB | D65 | 120 | 2.2 | 絶対ゼロ |
| Web デザイン (Display P3) | P3 | D65 | 120 | 2.2 | 絶対ゼロ |
| ソフトプルーフ (Adobe RGB) | Adobe RGB | D50 | 160 | L* | 絶対ゼロ |
| 映画 (P3-D65) | P3 | D65 | 120 | sRGB | 絶対ゼロ |
| 映画 (DCI-P3) | P3 | DCI-P3 | 48 | 2.6 | 絶対ゼロ |
| 動画編集 (Rec. 709) | Rec.709 | D65 | 80 | 2.4 | 絶対ゼロ |
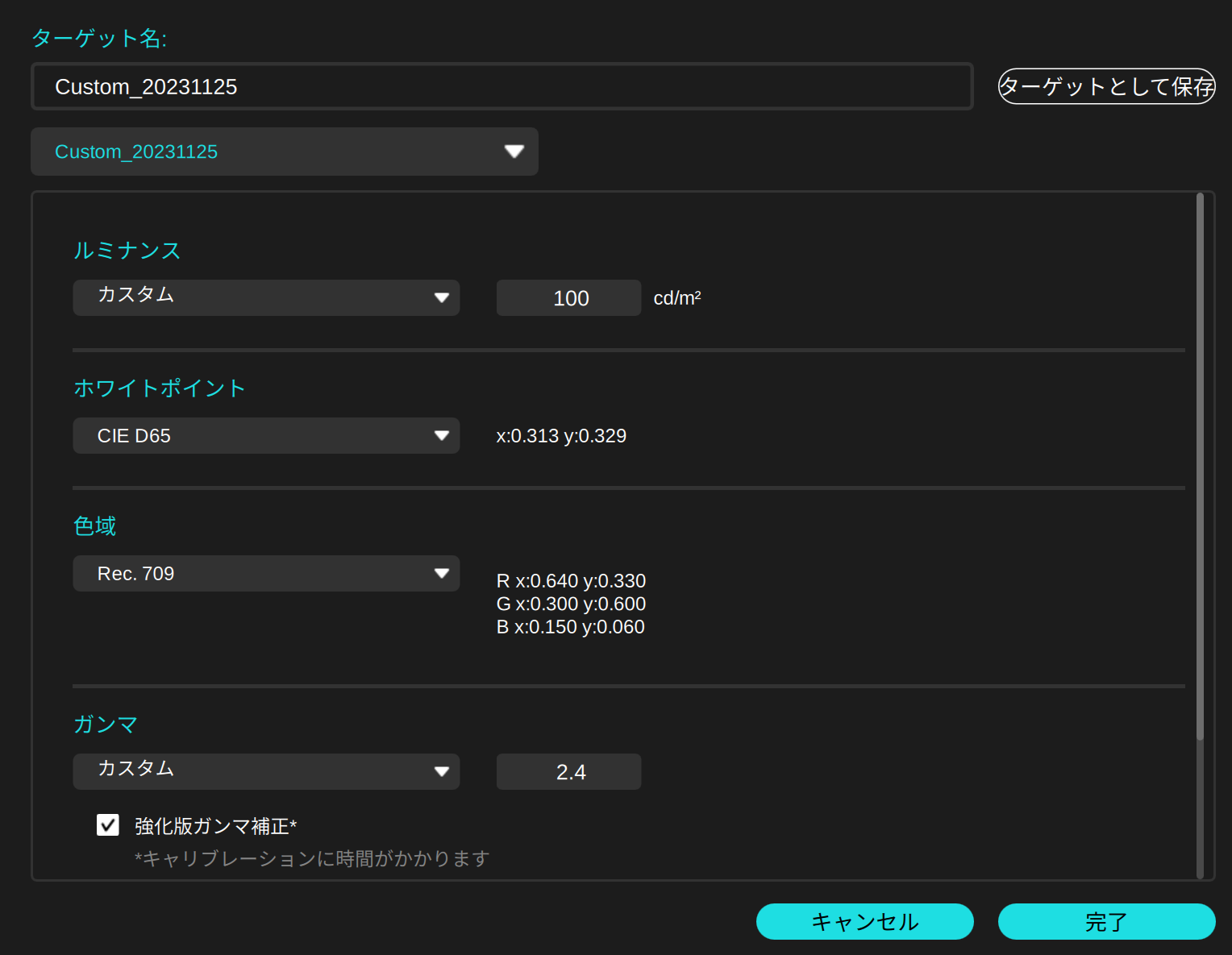
強化版ガンマについて:
強化版ガンマ補正を選択すると、グレイスケールのキャリブレーションを向上させることができます。ただし、キャリブレーションにはより時間がかかります。
モニター設定:校正モードの選択
校正モードは3つ用意されています。
キャリブレーション結果はICCプロファイルとしてPC、MacのOS配下に格納され、モニターの校正モードとしてプリセットされ呼び出すことができます
どれか1つを選択し次へ進みます。
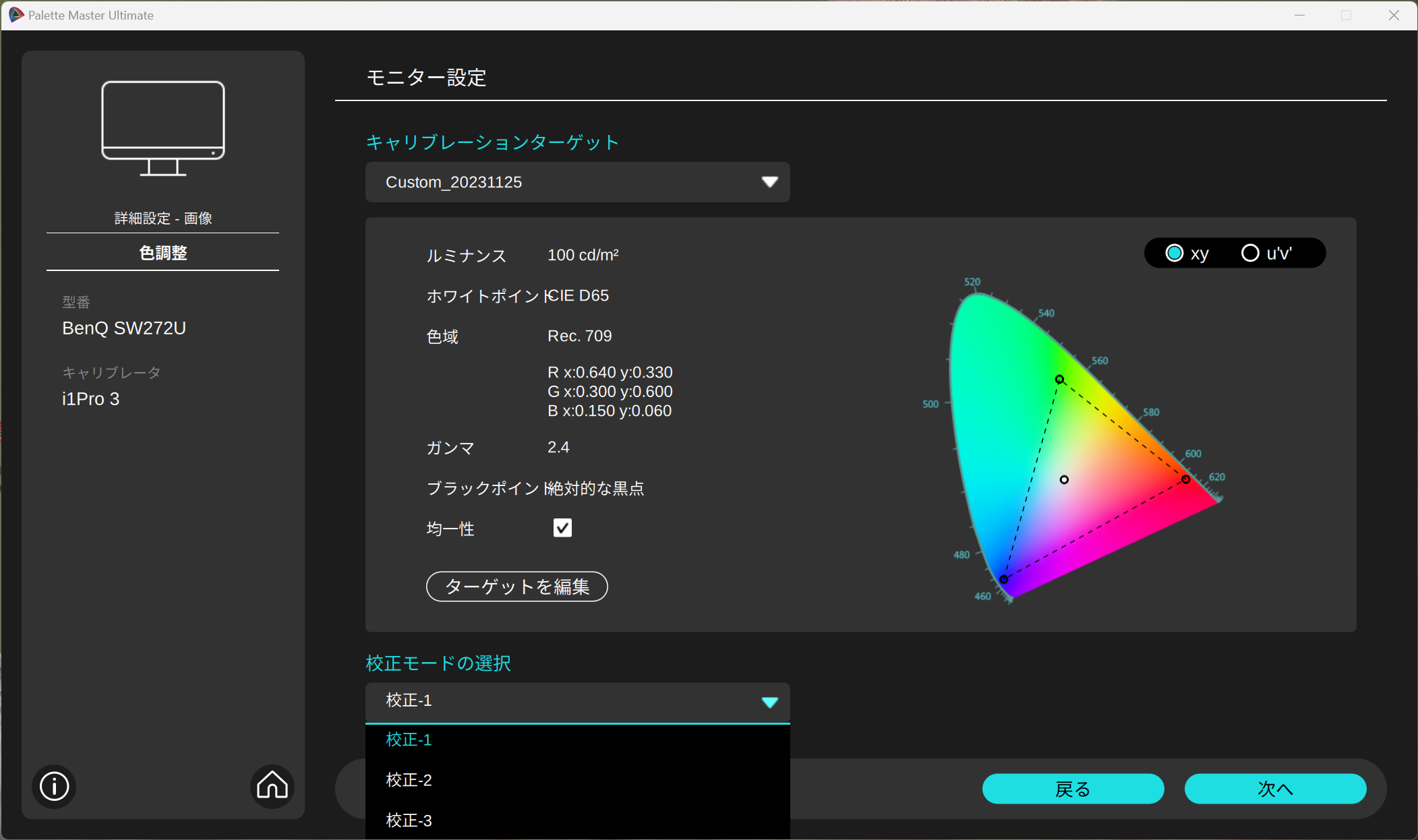
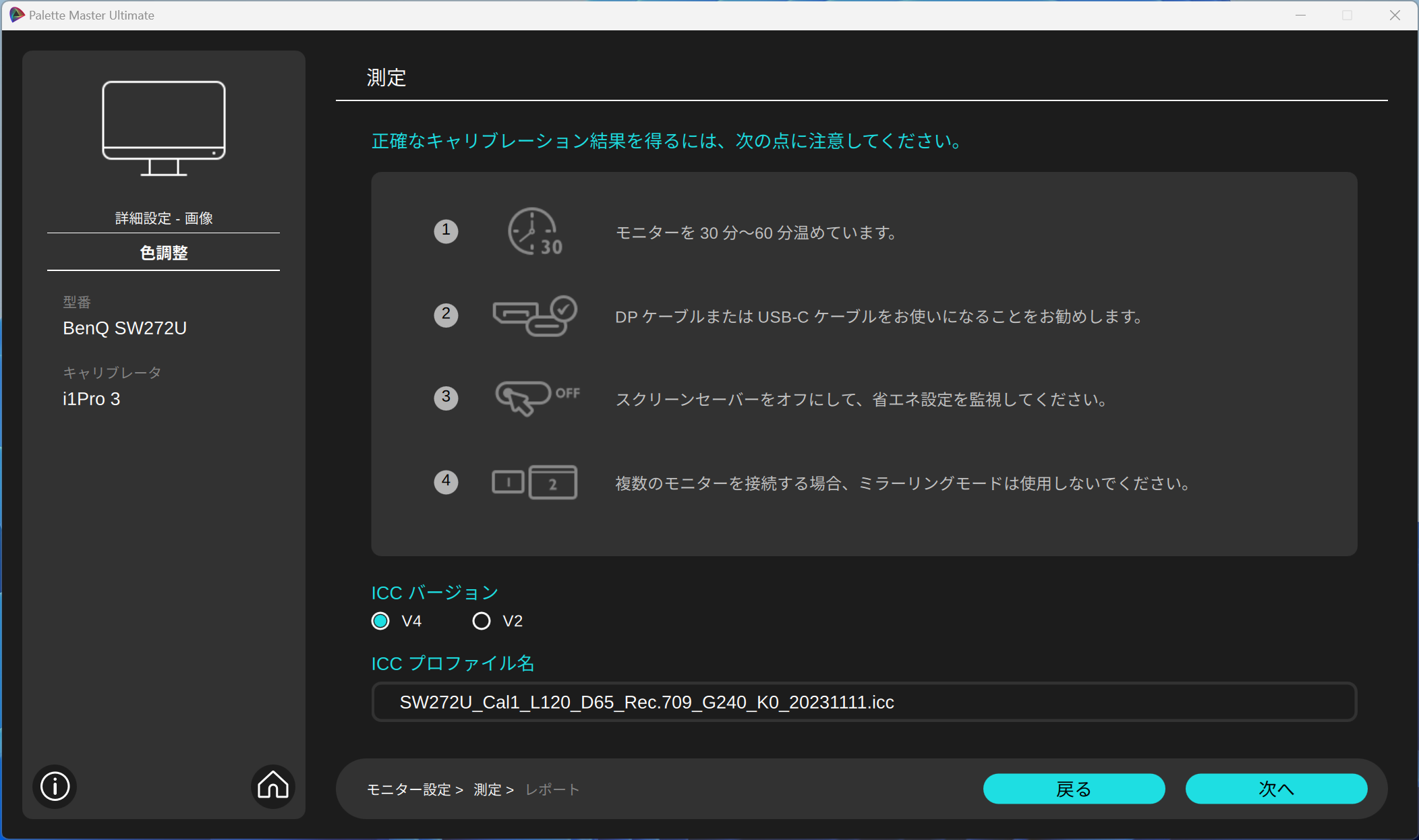
注意事項の説明:ヒートランの実施、HDMIケーブル非推奨、スクリーンセイバーOFF等
ICCバージョン:通常はV4を選択します。
ICCプロファイル名:キャリブレーションを実行すると自動的にパラメーター値を含んだ名前が生成され、デフォルトのフォルダに保存されます。
ICC プロファイルのファイル名には、次の情報が含まれます。
• モニターの型番
• キャリブレーションモード
• 輝度
• ホワイトポイント
• 色域
• ガンマ
• ブラックポイント
• キャリブレーション日時
デフォルトのフォルダ:
• Mac 環境:Mac HD/Library/ColorSync/Profiles
• Windows 環境:C:\Windows\System32\spool\drivers\color
コンピュータに適用されている現在の ICC プロファイルをシステム上で探してください。フォルダ名はオペレーティングシステムによって変わる場合があります。
• Mac 環境:システム環境設定 > 表示 > カラー設定
• Windows 環境:設定 > システム > 表示 > カラープロファイル
本ガイドで使用するキャリブレーターはi1Pro3です。白色版にセットしてキャリレートした後にディスプレイに配置します。

開始ボタンを押し、キャリブレーションを開始します。

本ガイドで使用したX-Rite i1Pro3(分光器)でのキャリブレーション時間は強化ガンマを使用して凡そ22分でした。他の測色計を使用した場合は半分以下のキャリブレーション時間になりると予想致します。

キャリブレーション結果の確認:
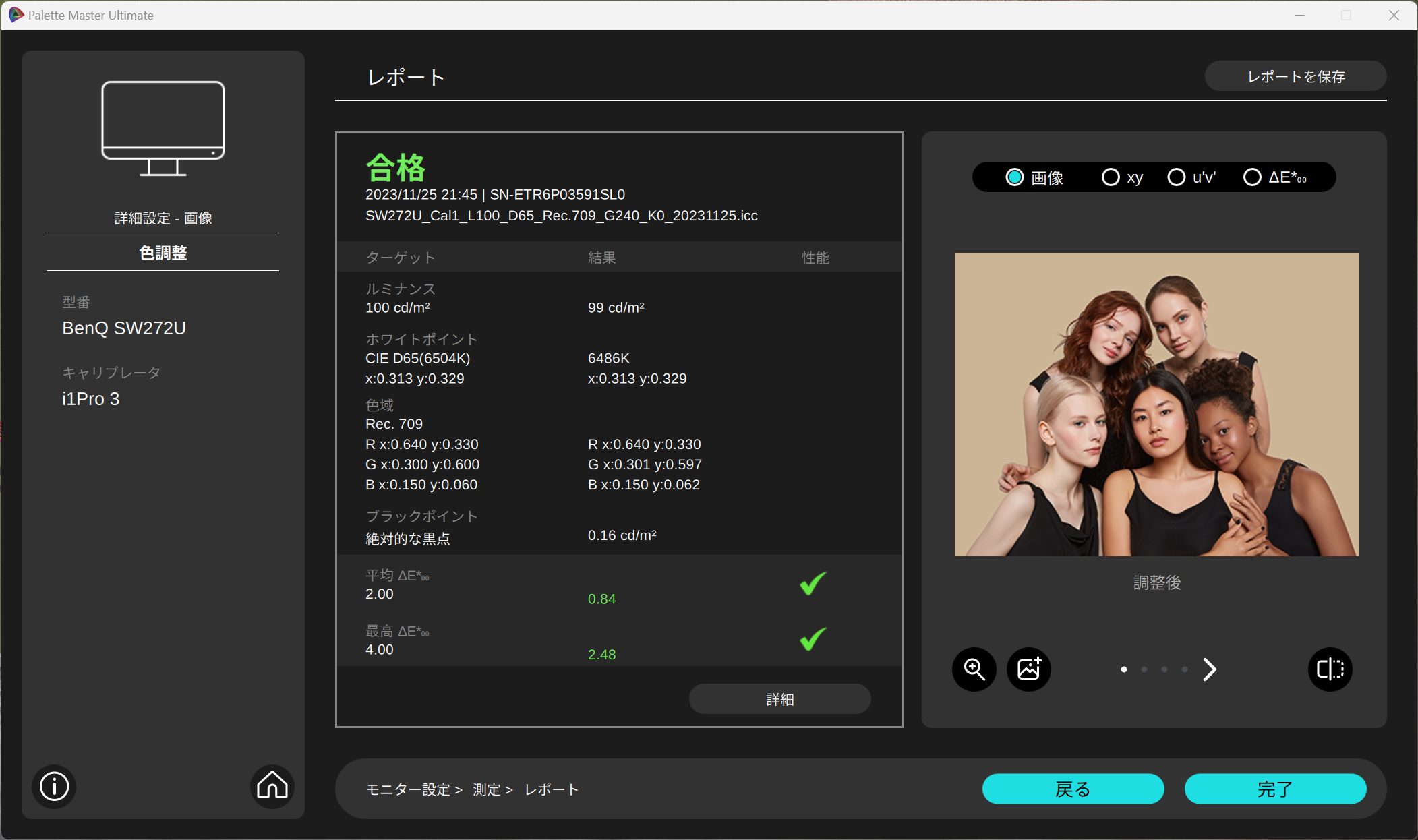
レポートでの確認:
キャリブレーションターゲットとキャリブレーション結果が表示されます。
詳細ボタンを押すとグレースケール、RGBの詳細データページを表示します。
プリセット画像、色度図、DeltaEチャートでの確認:
ソフトウェアに用意されたサンプル画像やxy、uv色度図、DeltaEチャートグラフで確認できます。
比較ボタンを押すとキャリブレーション前と後を切り替えて比較することができます。
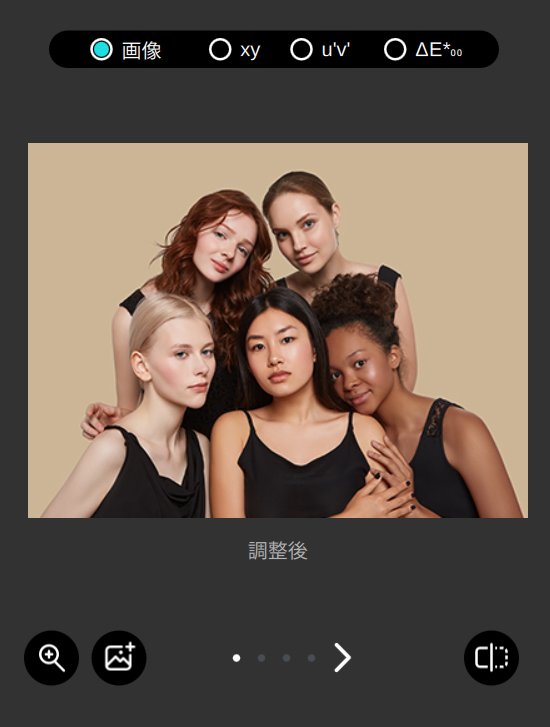
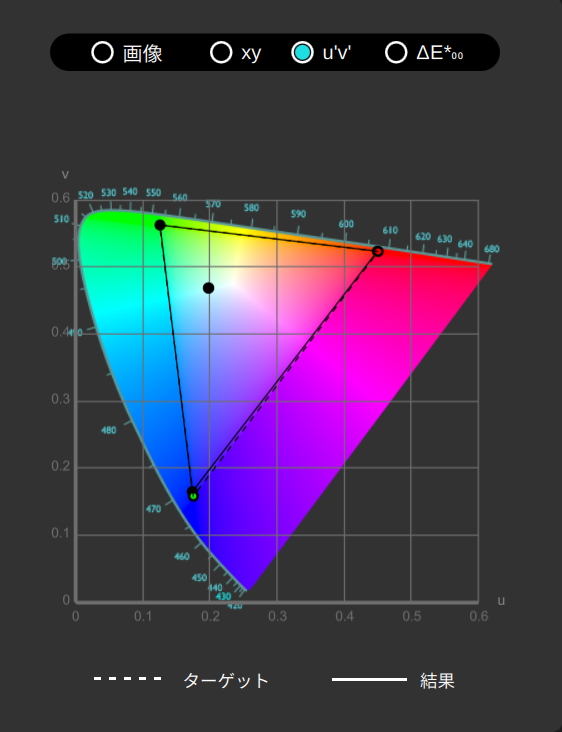
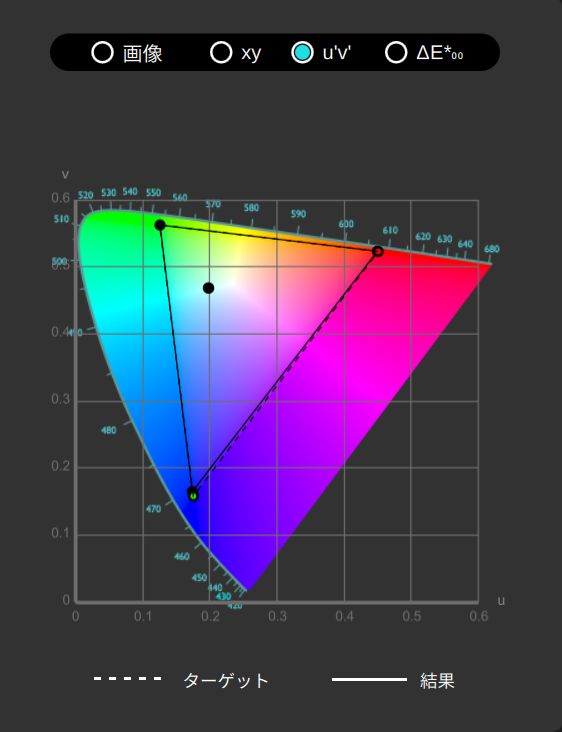
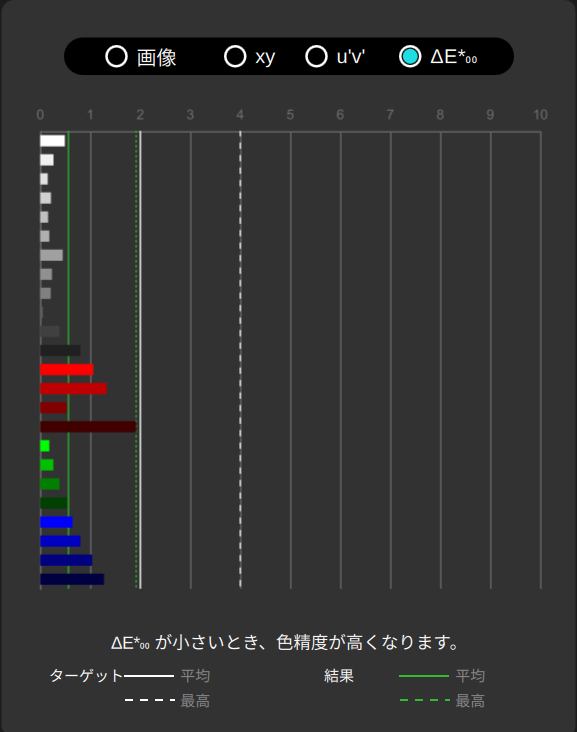
その他:
・全画面表示、調整前と調整後の比較がボタン切り替えで可能です。
・ユーザーはオリジナル画像を最大で5枚追加することができます。
ー画像フォーマット= jpg,png,tif
ー縦横比=16:9
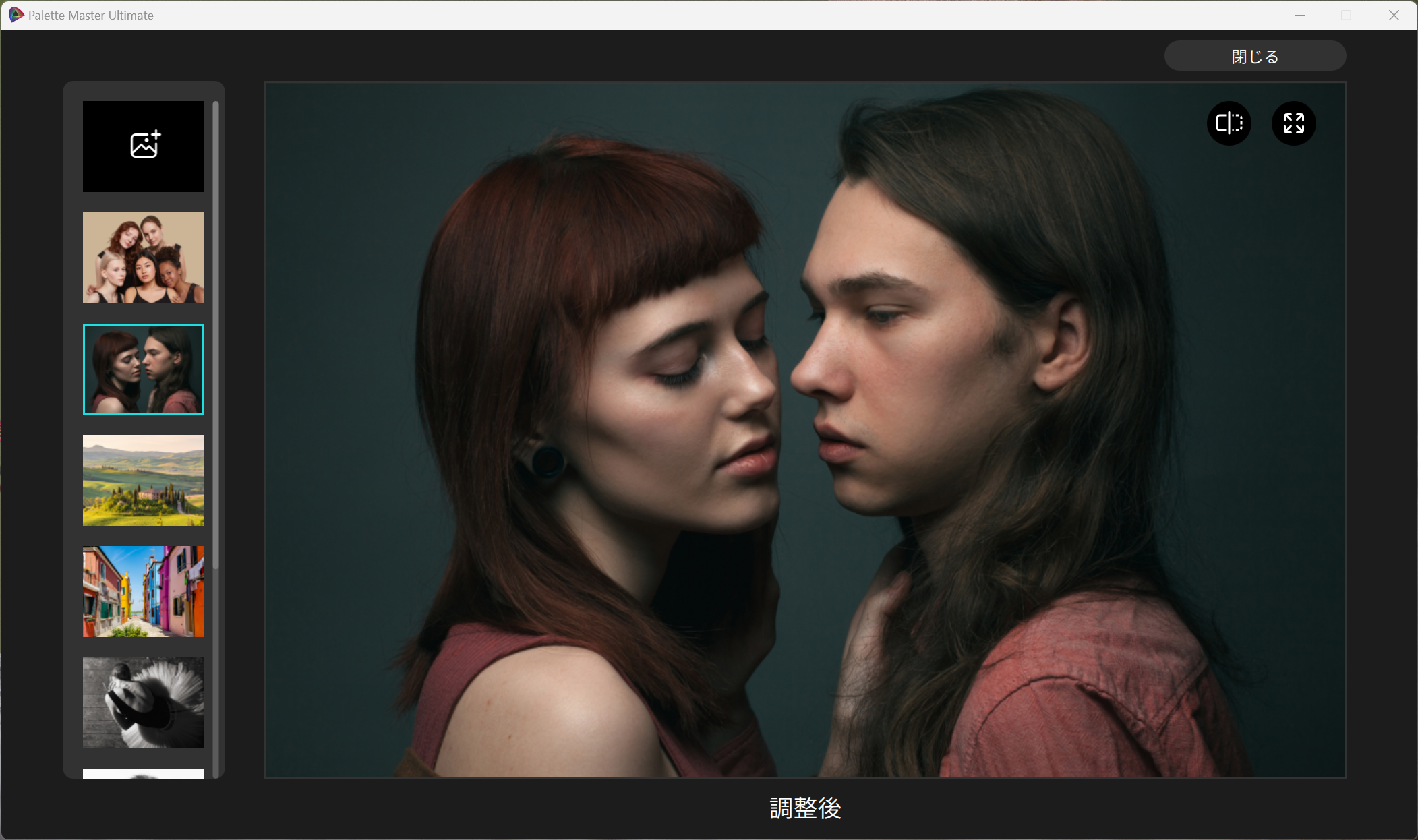
詳細詳細ボタンを押すとグレースケール、RGBの個々のターゲットとキャリブレーション結果が表示されます。
テキストの色が黄色は色パッチが設定した平均DeltaE値を超えており、テキストが赤字の場合は色パッチが設定した最大DeltaE値を超えていることを示します。
本事例では、合格であり、各パッチが設定した平均DeltaEは超えていません。
デルタエラー(dE)とは?
DeltaE(ΔE)とは「色差」で、2つの色がLab色空間での距離を数値化したもので、プロファイルされたディスプレイのグレースケールの精度を表示します。近年はカラーマネジメントモニターを選択する上で重要な指標となっています。
これはGammaとRGBバランスの組み合わせで、一般的に3.0(知覚限界は2.3)がJNDしきい値(Just Noticeable Difference)として定義されています。この値を超えると色の違いが視覚的にわかりますが、それ以下であれば人間の視覚では判別できません。
これはGammaとRGBバランスの組み合わせで、一般的に3.0(知覚限界は2.3)がJNDしきい値(Just Noticeable Difference)として定義されています。この値を超えると色の違いが視覚的にわかりますが、それ以下であれば人間の視覚では判別できません。
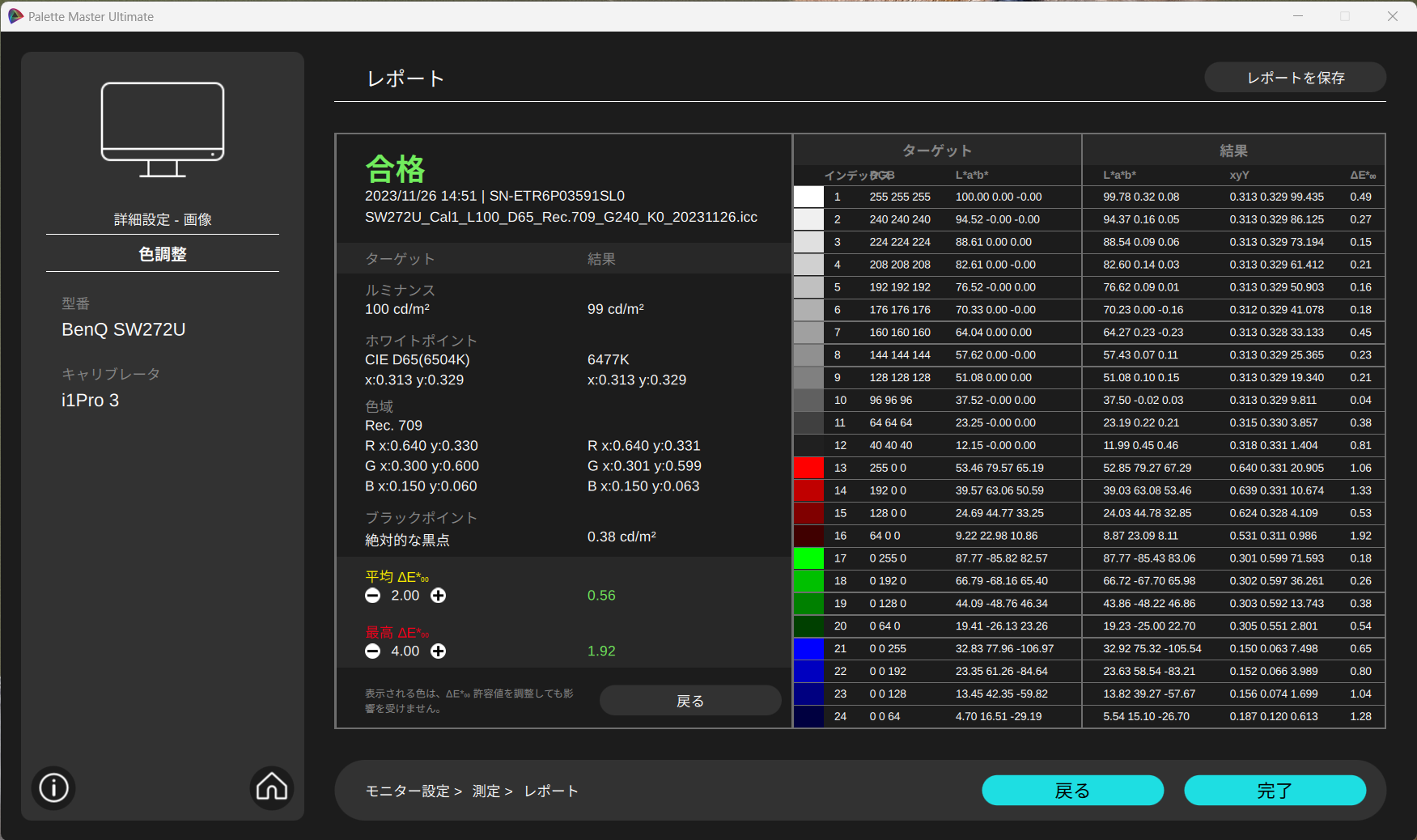
レポート保存ボタンを押すと、pdfレポートを出力します。
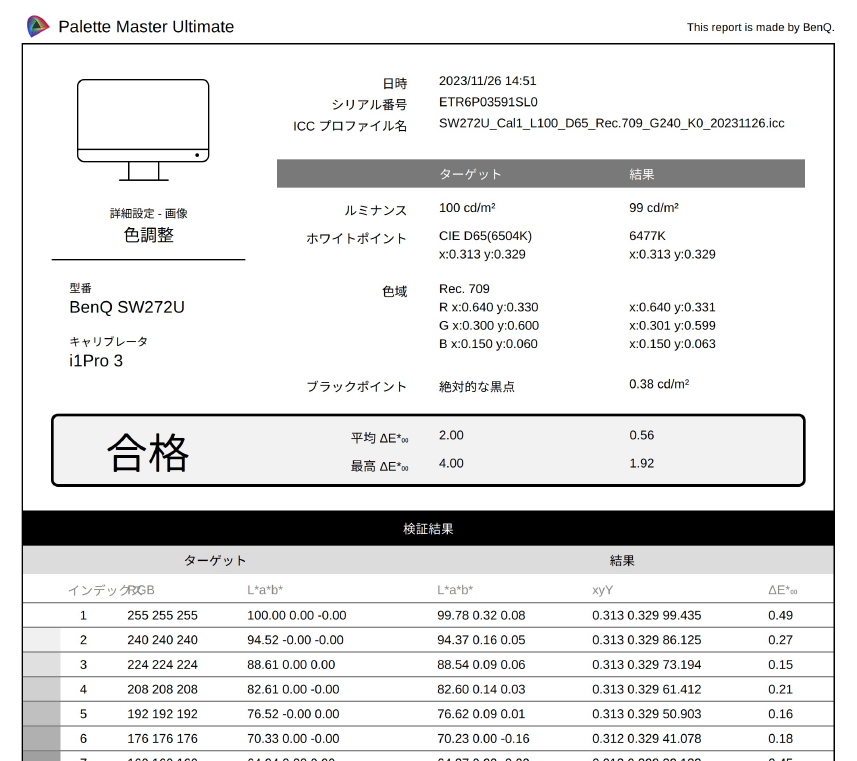
Calmanでリチェックを実施:
・Calman 2023 version 5.14.4.15
・X-Rite i1Pro3
・PortraitDisplays VideoForgePro
・D65,Rec.709,Gamma 2.4
・ルミナンスレベル:16-235
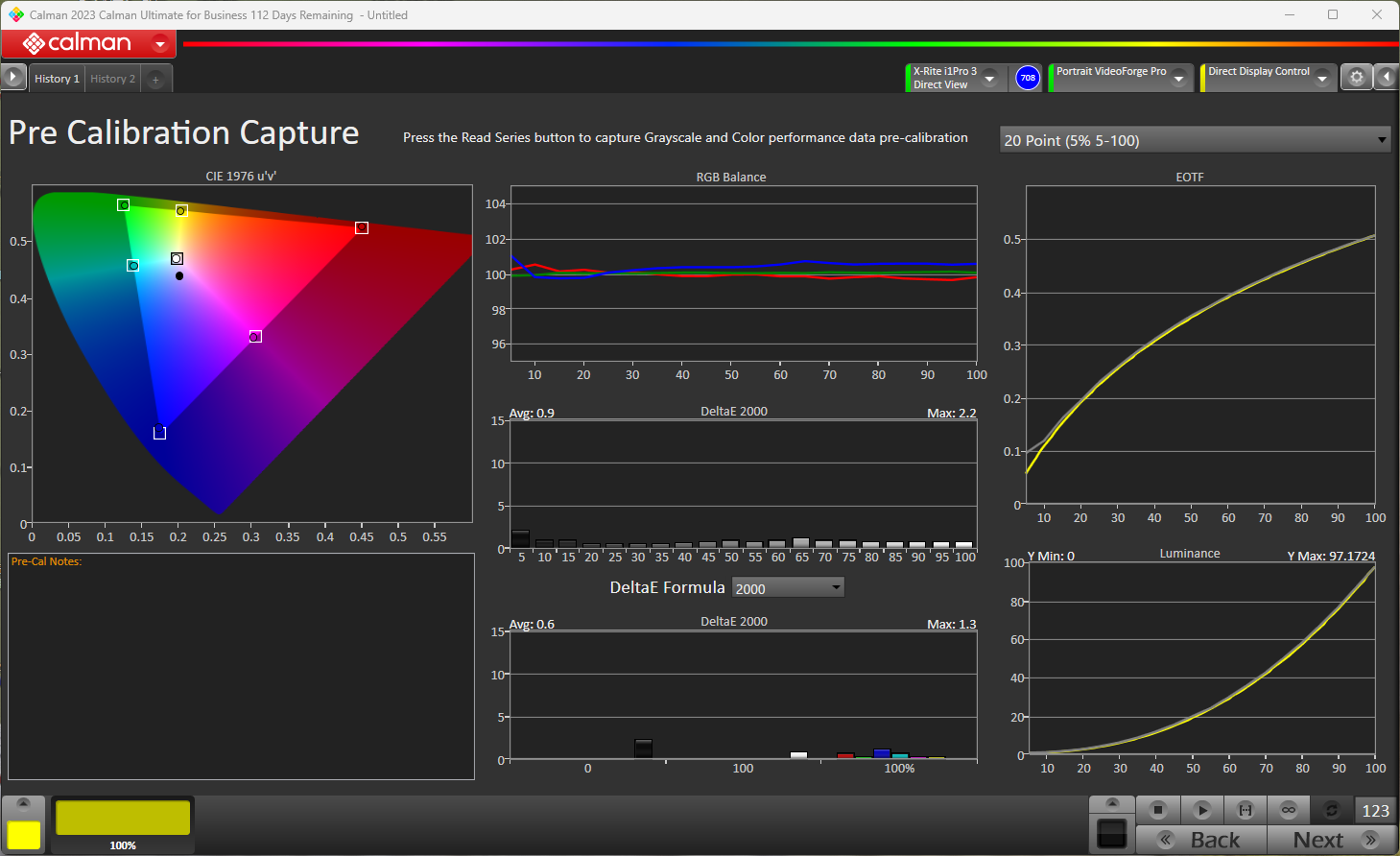
・Grayscale:Avg 0.9
・Gammat:Avg 0.6
・Y Max :97 cd/㎡
2024年6月16日アップデート