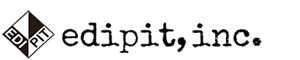Patterns for Mac チュートリアル
Calman と接続して Patternsをテスト パターン ソースとして使用するには:
・Calman Source Settings タブで、Find Source ボタンをクリックします。
・ポップアップの [ソースの検索] ダイアログで、[Manufactures] の下にある [PortraitDisplays] を選択します。
・[Model] の下にある [Patterns] を選択します。
・[Model] の下にある [Patterns] を選択します。
・Patternsを実行している Mac の IP アドレスをインプットします。
起動時に、Patternsは利用可能な IP アドレスのリストを提供します。このウィンドウが閉じている場合は、Patternsメニューに移動し、Show IPを選択します。
・[Connect/接続]をクリックします。
Calman を接続して Patternsを表示制御に使用するには:
・Calman Display Control タブで、Find Display ボタンをクリックします。
・ポップアップの [ディスプレイの検索] ダイアログで、[製造元] の下の [PortraitDisplays] を選択します [モデル] の下の [パターン] を選択します
・Patternsを実行している Mac の IP アドレス
・起動時に、Patternsは利用可能な IP アドレスのリストを提供します。このウィンドウが閉じている場合は、Patternsメニューに移動し、Show IPを選択します。
・[Connect/接続]をクリックします。
Patterns for Macを使用したSDRキャリブレーション例:
STEP1:Welcom

左上のCalman メニューから、 [ Open Workflow Template] -> [Calibration ] 、 [ Patterns Calibration ] の順に選択します。
Monitor Typeの選択:
詳細説明:
■Apple
SDR 対応の Apple 内蔵または外付けディスプレイの場合は、Appleを選択します。
Monitor Typeの選択:
• Apple: Built-in or Connected Apple non-XDR Displays
• Apple w/ Fine-Tune Calibration: Built-in / Connected Apple XDR Displays
• 3rd Party Display: Connected non-Apple Displays
詳細説明:
■Apple
SDR 対応の Apple 内蔵または外付けディスプレイの場合は、Appleを選択します。
これにより、内蔵または外付けの Apple ディスプレイを最適にサポートするようにワークフローが構成されます。
CalmanとPatternsで作成されたICCカラープロファイルでキャリブレーションされます。
※MacBook,MacBookPro,Macbook Air,iMac等
CalmanとPatternsで作成されたICCカラープロファイルでキャリブレーションされます。
※MacBook,MacBookPro,Macbook Air,iMac等
■Apple w/ Fine-Tune Calibration
XDR 対応ディスプレイの場合は、Apple w/Fine-Tune Calibration を選択します。
XDR 対応ディスプレイの場合は、Apple w/Fine-Tune Calibration を選択します。
これにより、組み込みまたは外部 XDR ディスプレイを最適にサポートするようにワークフローが構成されます。
※Aplle Pro Display XDR(2019)
■3rd Party Display
Apple以外のディスプレイの場合は、3rd Party Displayを選択します。
3rdパーティーディスプレイはまずディスプレイを最適化し、さらにmacOSレベルでテストと最適化を行うようにワークフローが構成されます。
----------------
ディスプレイにより可能な最適化項目:ディスプレイにより操作可能な範囲は異なります。
カラースペース、色温度、ガンマ、ダイナミックレンジ(ブライトネス、コントラスト)、明るさ、ホワイトバランス(ゲイン、バイアス)、マルチポイントグレースケール、CMS等
※Aplle Pro Display XDR(2019)
■3rd Party Display
Apple以外のディスプレイの場合は、3rd Party Displayを選択します。
3rdパーティーディスプレイはまずディスプレイを最適化し、さらにmacOSレベルでテストと最適化を行うようにワークフローが構成されます。
----------------
ディスプレイにより可能な最適化項目:ディスプレイにより操作可能な範囲は異なります。
カラースペース、色温度、ガンマ、ダイナミックレンジ(ブライトネス、コントラスト)、明るさ、ホワイトバランス(ゲイン、バイアス)、マルチポイントグレースケール、CMS等
このチュートリアルでは、MacBookProを使ったSDRキャリブレーションをご説明いたします。
STEP2:Hardware Connect
Patternsとカラーメーターを接続します

・Patternsに接続するには、macOSとCalmanの両方が同じネットワーク/サブネット上にある必要があります。
・起動時、Patterns は利用可能な IP アドレスのリストを提供します。このウィンドウが閉じられている場合、Patterns メニューから Show IP を選択します。提供されたスペースに IP アドレスを入力します。
・Connect to Patterns をクリックします。
これにより、パターンジェネレーターとディスプレイデバイスの両方として自動的にPatternsに接続されます
・メーターを Calman に接続する:
カラーメーターを Calman が動作しているコンピューターに接続します。
[Meter Settings] タブで [Find Meter ] ボタンをクリックし、メーターを接続します。
[Find Meters] ダイアログで、メーターがリストされている場合はそれを選択し、[Search] をクリックします。
[Find Meters] ダイアログにメーターが表示されていない場合は、[検索] をクリックするだけです。
[Meter Settings]タブで、[meter mode]ドロップダウンで、測色計の場合は、キャリブレーションするディスプレイタイプに適したメーターモードを選択します。分光光度計の場合、特別な選択は必要ありません。
STEP3:Pre-Calibration Target

・キャリブレーションする対象の色空間を設定します。次に、Patterns Colorspaceを同じターゲットに設定します。
・ディスプレイのパフォーマンスを最適化するために、Patternsを「Display SDR」に設定します。
・macOSのディスプレイ環境設定で、以下を「無効」にします。
- 明るさの自動的に調整
- True Tone
STEP4:Pre-Cal Capture
ここでは、選択したカラースペースのキャリブレーション前の状態を測定します

プレキャリブレーション測定を行うには、Read Series ボタンをクリックし、ディスプレイのグレースケールと ColorChecker のレスポンスを測定します。
STEP5:Calibration Target

・ディスプレイの希望するキャリブレーションターゲットを設定します。
一般的には、P3、Rec.2020、Adobe RGBなど、ディスプレイが対応する最も広い色域になります。
・ディスプレイのネイティブレスポンスに対応するEOTFを選択します。
・Patternsの色空間をターゲットの色空間と一致するように設定します。
XDR非対応のApple製ディスプレイの場合のプリセット値(Display P3)
ホワイトポイント D65
カラースペース DCI P3
EOTF: 2.2
STEP6:Luminance

・Read Continuousボタンをクリックして、ディスプレイの光出力を100%白で測定し、ディスプレイのピーク白を希望の輝度に調整します。
※Mac側の輝度調整を操作するとリアルタイムで輝度数値がプロットされます)
※Mac側の輝度調整を操作するとリアルタイムで輝度数値がプロットされます)
・輝度は主観的な目標値です。SDRの基準輝度は100nitsですが、環境の環境光を考慮し、より高い目標を設定する必要がある場合があります。
・次のステップで1D LUTをキャリブレーションする際の輝度の低下を考慮し、最終目標値よりも約15%明るくなるようにディスプレイのバックライト/輝度コントロールを調整します。
・輝度調整が完了したらStopを押します。
STEP7:Calibration Data

・右下のAutoCalボタンを押し、ポップアップしたAutoCal Setupダイアログで、ICCプロファイルにわかりやすいように名前を付けます。
・OKボタンをおすとAutoCalが開始されます。注:Patterns for mac version 2.0.0 ではGUI中央の数値データに数値が反映されていません。
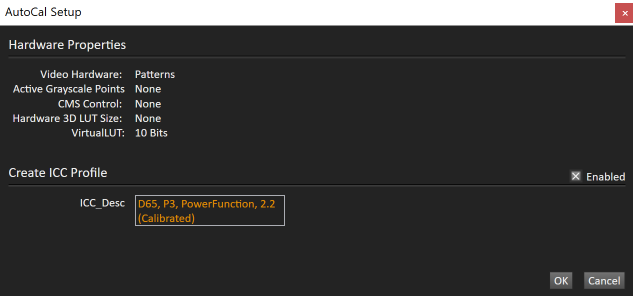
STEP8:Verify Luminance

キャリブレーションを行うと全体的に輝度が低下することがよくありますが、ここではキャリブレーション後の輝度レベルを確認・調整することができます。
右下のRead SingleまたはRead Continousボタンを使用して、全体の輝度を測定し、必要に応じて目標値に達するように微調整を行います。
STEP9:Validation Target

ここでは、キャリブレーション後の検証に使用するカラースペースを選択します。
PatternsとCalmanで同じターゲットカラースペースを選択し、検証を行います。
STEP10:Validation

検証測定を行うには、Read Series ボタンをクリックし、ディスプレイのグレースケールと ColorChecker の応答を測定します。
STEP11

キャリブレーションの後、以下の選択が可能です。
Restart - ワークフローをリセットし、キャリブレーションプロセスの最初に戻ります。
Save Data - 後で参照できるようにキャリブレーションセッションを保存します。
Additional Validation - 追加の検証としてColorCheckerとSaturation Sweepによりより詳細な検証を行うことができます。
注:Pattrens for Mac Version: 2.0.0 には pdfレポート出力機能はサポートされていません。
注:Pattrens for Mac Version: 2.0.0 には pdfレポート出力機能はサポートされていません。

■Additiobnal Validation:ColoChecker

■Additiobnal Validation:Saturation Sweeps
2022年11月7日更新