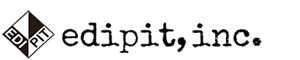LG AutoCALチュートリアル【HDR】
Calmanは、対応する2018年、2019年、2020年、2021年のLGテレビのSDR、HDR10、Dolby VisionモードのAutoCAL自動キャリブレーションをサポートします。1Dと3DLUTを併用して、SDRとHDRの両方の画像コンテンツの最も正確なレンダリングを保証します。
Calmanの基本操作と仕様:
ワークフローページの操作説明は割愛していますので、Calman for LGワークフローを初めて実行する前に、Calmanの基本操作と仕様について理解する必要があります。
・Calmanの基本操作については、Calmanユーザーインターフェースと基本操作 のページをご参照下さい。
・Calmanの対応カラーメーター、パターンジェネレータ、動作環境等の仕様は、Calman AutoCAL for LGの紹介ページ【準備中】をご参照下さい。
■HDRキャリブレーション
このチュートリアルでは以下のシステム環境で作成されています。
- LG 2020 OLED CX
- Calman 2021
- Konica Minolta CA-VP427高感度プローブ
- Portrait Displays VideoForge Pro
(*) LGディスプレイに対するCalman AutoCALは、新しいAuroraColor Engineが実装されたCalman 2021以降をご利用下さい。Calman 2020 迄のレガシーバージョンは、校正結果の一部にバンディングが発生する不具合があります。
1.AutoCAL for LGワークフローの開始
AutoCAL LGワークフローを選択し、トップメニューよりHDR Calibrationを選択します。

2.ハードウェア接続
カラーメーター、ソースジェネレーター、LGディスプレイをCalman PCに接続します。

2-1. カラーメーター接続
ここでは、OLEDの低輝度測定性能に優れるコニカミノルタCA-410:高感度プローブCA-VP427を使用しています。
Find ManufactureよりKonica Minolta CA-410を選択し、Serchボタンを押します。


CA-410の初回接続時は必ずメーターのイニシャライズを行って下さい。
2-2. ソースジェネレーター接続
推奨する外部ソースジェネレータ:
・Portrait Displays VideoForge Pro
【SDR、HDR、Dolbyvisionをサポート。一番低価格でミニマムな機能のソースジェネレータ】
・Murideo SIX-G
【SDR、HDR、DolbyVisionをサポート。単体で7.1chオーディオシグナル、HDRテストパターン、HDRクリッピングパターン等が含まれる数ランク上のソースジェネレータです】
・DaVinci Resolve with I/Oインターフェース
【HDR校正時はUltraStudio 4K Mini, 又はUltraStudio 4K Extreme 3の上位モデルが必要です】
ここでは、VideoForge ProとMurideo SIX-Gを併用しています。ソースジェネレータをCalman PCとUSB接続し、Com Port番号を合わせてConnectボタンを押します。
CA-410が接続できな場合は、CA-410をUSB接続したままCalmanを再起動して下さい。Calman起動時に自動的にCA-410をUSBマントします。


■Window Sizeを以下のように設定して下さい。
・OLEDの場合:Window10
・LCDの場合:ConstantAPL 10
・NanoCellの場合:ConstantAPL 10
■Delayはカラーメーターとソースの測定タイミングを最適化することができます。デフォルトは0.5ですがOptimizeにより0.25のディレイ値にセットされます。
■Resolusion:3840x2160p60
・NanoCellの場合:ConstantAPL 10
■Delayはカラーメーターとソースの測定タイミングを最適化することができます。デフォルトは0.5ですがOptimizeにより0.25のディレイ値にセットされます。
■Resolusion:3840x2160p60
■カラーフォーマット:RGB Limited 10ビット
■BT.2020:有効
■HDR:HDR10
■EOTF:SMPTE ST2084
■Mastering Display Primaries:P3
■EOTF:SMPTE ST2084
■Mastering Display Primaries:P3
LGディスプレイ内蔵パターンソースの使用:
LG本体に内蔵されたパターンソースを使用することが可能です。Portrait DisplaysとLGとの業務提携によりLGディスプレイに内蔵されたソースジェネレータは、SDR、HDR、DolbyvisionモードでLGディスプレイのAutoCALに対応しています。これにより外部パターンソースジェネレータ無しでAutoCALが可能です。
パターンソースが内蔵された機種は、2019モデル以降の機種で、WiFi又は有線LAN接続を行い、ディスプレイに表示されたPINコードをCalman側にインプットして接続します。
【重要】
内蔵パターンジェネレーターを使用するには、ディスプレイを適切なSDR/HDR/Dolby Visionモードにする必要があります。ターゲットフォーマットのコンテンツをアクティブな入力に表示して、ディスプレイをSDR/HDR/Dolby Visionモードにします。これは、HDR10またはDolby Visionのパターンディスクを使用するか、以下のグレースクリーン・メディアファイルを使用して行うことができます。
補足1:内部パターンソースは計測時間が多く掛かります。
補足2:HDR,Dolbyvisonの場合はレポート出力に必要な前後のデータ(プレとポスト)を収集出来ません。上級ユーザーは外部ソースジェネレータのご利用を推奨します。
補足1:内部パターンソースは計測時間が多く掛かります。
補足2:HDR,Dolbyvisonの場合はレポート出力に必要な前後のデータ(プレとポスト)を収集出来ません。上級ユーザーは外部ソースジェネレータのご利用を推奨します。
右クリックして「名前を付けて保存」を選択し、以下のリンクからグレイスクリーン・メディアファイルをダウンロードしてください。
このコンテンツは、FAT32でフォーマット済のUSBメモリーに保存して、内蔵のメディアプレーヤーを使ってLGテレビで直接再生することができます。AutoCALの実行中は常に再生している必要があります。SDR : http://app.spectracal.com/dnl/LG/15pc_SDR_1h_aac.mp4
SDR 10時間ループ:https://drive.google.com/file/d/1pgrONWWq-RetdJ1ni48Tf54kajRiYu20/view?usp=sharing
HDR:http://app.spectracal.com/dnl/LG/15pc_HDR_1h_aac.mp4
Dolbyvision:https://app.spectracal.com/dnl/LG/1hr_gray_DV_Profile5.mp4


プロンプトが表示されたら、ディスプレイに表示されたPINコードをインプットします。
※PINコードは毎回変わります。
※既にLGディスプレイがCalman PCに接続済の場合、PINコードの要求はありません。


■Window Sizeを以下のように設定して下さい。
・OLEDの場合:Window10
・LCDの場合:ConstantAPL 10
・NanoCellの場合:ConstantAPL 10
・NanoCellの場合:ConstantAPL 10
■Optimizeボタンを押し、カラーメーターとソースの測定タイミングを最適化して下さい。
■選択できるカラースペースは、SDR 709, SDR 2020, HDR 2020の3種類です。
2-3. LGディスプレイ接続
2-3. LGディスプレイ接続
LGディスプレイとCalman PCをWiFi又は有線LAN(ダイレクト又はルーター経由)接続します。
※LG内蔵ソースジェネレータを接続済の場合、PINコードの要求はありません。
※外部ソースジェネレータを使用する場合は、LGディスプレイ接続時にPINコードが必要になります。

注:WiFi接続する場合は、なるべくトラフィックの干渉が少ない時に実施して下さい。また、有線LAN接続をダイレクトで行う場合は、クロスケーブルを使用し、同じIPセグメントでCalman PCとLGディスプレイを設定して下さい。
サポートされるカラーマネージメント調整対応モデル:
2021年モデル: ・Alpha 9 Gen 4
OLED C1,G1,M1,R1,Z1
LCD QNED99,QNED95,NANO95
2020年モデル: ・Alpha 9 Gen 3
OLED CX, GX, WX, ZX
LCD NANO99, NANO097, NANO095,
・Alpha 7 G3
OLED BX
LCD NANO090, and NANO085
2019年モデル: ・Alpha 9 Gen 2
OLED R9 Z9 W9 W9S E9 C9 B9
NanoCell SM99
・Alpha 7 Gen 2
NanoCell LCD
OLED B9
2018年モデル: ・Alpha 9 Gen 1
OLED C8 E8 G8 W8
・Alpha 7 Gen 1
SuperUHD LCD
LGディスプレイと接続完了すると、LG画質モードのセレクト及びグレースケールポイントのセレクトが可能です。
画質モードのセレクトは後のディスプレイのリセットのワークフローページで選択しますので、このダイアログ内での操作は不要です。
また、グレースケールポイントはデフォルト設定値【LG 20 points HDR】を推奨します。


DDCコントロールでLGディスプレイの設定パラメータにアクセス可能となります。AutoCAlでは操作は不要です。


3. キャリブレーション・ターゲットの設定

HDRの場合、キャリブレーションターゲットは以下の通りです。
- D65
- rec2020
※ガンマはST 2084は自動的に設定されます。
具体的には以下の値に編集して下さい。
- 液晶モデルの場合:デフォルトD65 x:0.3127 y:0.329
- 有機ELモデルの場合:OLED Judd修正オフセット x:0.3067 y:0.318
プロフェッショナル・スタジオでCM標準のD93に設定する場合は以下の値に編集して下さい。
- 液晶モデルの場合:デフォルトD93 x:0.2831 y:0.2971
- 有機ELモデルの場合:OLED Judd修正オフセット x:0.2771 y:0.2861
4. アプリケーション設定

LG OLEDディスプレイが長時間の測定中に焼き付き防止の為、自動調光モードに入るのを防ぐために、Calmanのパターン挿入機能は、長時間のテストパターン測定中に異なるテストパターンを定期的に挿入し、ディスプレイの自動調光タイマーをリセットします。
推奨設定値をそのままご利用下さい。デフォルトボタンを押すと推奨値にセットされます。
SDR:
OLED - 周波数 (45), 継続時間 (5), レベル (25)
LCD:無効【Enableのチェックを外す】
プロジェクター :無効【Ebableのチェックを外す】
HDR/ドルビービジョン:
OLED - 周波数 (5), 継続時間 (5), レベル (25)
LCD - 無効にする【Enableのチェックを外す】
プロジェクター:無効【Enableのチェックを外す】
5. プレ・キャリブレーション測定:
このステップでは、キャリブレーションの前にディスプレイの測定値を取得します。この測定値は、キャリブレーションの結果を比較するために使用されます。
RGBバランスとDeltaE値、ガマットの測定チャートはSDRと同じですが、EOTFのガンマカーブとLuminanceカーブが異なります。特に60%前後のRGBバランスはロールオフするポイントがありますのでDeltaE値は大きくなります。

6. ディスプレイのリセット

CalmanのAutoCAL対象映像モードに対応するLGディスプレイの日本語によるHDR映像モード表記対比は以下の通りです。
HDR Cinema:シネマダーク
HDR Game:ゲーム
HDR FILMMAKER Mode:FILMMAKER MODE
※各映像モード毎にAutoCAL可能です。校正結果は他の映像モードに影響を与えません。
※LG映像モードのあざやか、標準、シネマブライトはAutoCAL対象外です。
Select Picture ModeからAutoCALを実行する画質モードを選択し、Resetボタンを押します。
Resetが完了するとDisplayControlのチェックボックスにチェックが入ります。これによりAutoCALが実行可能な状態となります。

7. Grayscale AutoCALの実施
1DLUTを使用してディスプレイのマルチポイントグレースケールをSDR空間で実行します。
AutoCalボタンを押し、AutoCalダイアログで正しいデータポイントを選択して、ディスプレイのグレースケールのAutoCALを実行します。
HDRグレースケールポイントにはいくつかのオプションがあります。あなたのビデオレベルに最も適したものを選択してください。ほとんどの場合、26ポイントのHDR 16-255が適切です。
1D LUT AutoCalが正しく動作するためには、LGディスプレイの映像モード設定の【明るさ】と【コントラスト】のコントロールがデフォルトに設定されている必要があります。(明るさ: 50 コントラスト: 85)
OK」をクリックすると、グレースケールのAutoCALが開始されます。


GrayscaleAutoCALはアベレージAvg1.0以下であれば正常です。但し、30%前後のRGBバランスが極度に揃っていない場合や、EOTFガンマカーブにずれがある場合はAutoCALが正しく実行されていません。DisplayのResetページ迄戻りリトライを行う必要があります。
8. 3DLUT Calibration
AutoCAL for LGではガマットのAutoCALに3DLUTを使用します。


HDRにおける3DLUT校正の場合は、Matrix LUTを選択して下さい。Matrix LUT以外【Lightning, Fixed】を選択するとCalmanはクラッシュします。
9. トーンマッピングの設定
CalmanはLG Dynamic Tone Mappingに対応しています。この機能は、パネルのピーク輝度を超えたHDRコンテンツをテレビの内部処理で処理する方法を変更するために使用されます。これはロールオフポイントと呼ばれています。
HDRコンテンツは、コンテンツの中で最も明るいハイライトをどれだけ明るく表示するかを決める特定のピーク輝度を念頭に置いてマスタリングされます。ピーク輝度は1,000、4,000、10,000nitsが一般的です。マスタリングされたピーク輝度は、ディスプレイパネルの最大輝度(有機ELパネルの場合の多くは約700nits)を超える場合があるため、この機能により、特定の最大輝度を超えるコンテンツの扱いを変更することができます。
カスタムトーンマップを設定するには:
1.HDRモードでディスプレイのピーク輝度を測定する
2.ワークフローの「輝度」フィールドに入力
これは、「Display DDC」タブでも利用できます
3.ワークフロー内の「Tone Curve Upload」ボタンを押して、トーンカーブの値をディスプレイに読み込みます
4.トーンカーブのインポートボタンを押して、カスタムトーンカーブターゲットをCalmanにアップロードします
カスタムトーンマップを設定するには:
1.HDRモードでディスプレイのピーク輝度を測定する
2.ワークフローの「輝度」フィールドに入力
これは、「Display DDC」タブでも利用できます
3.ワークフロー内の「Tone Curve Upload」ボタンを押して、トーンカーブの値をディスプレイに読み込みます
4.トーンカーブのインポートボタンを押して、カスタムトーンカーブターゲットをCalmanにアップロードします

Luminance:
ステップ1で測定したピーク輝度を表示します。
Mastering Peak 1:
上の画面では、ピーク輝度1,000nitsでマスタリングされたコンテンツを指します。
必要に応じて、異なるピーク輝度のコンテンツに合わせて変更することができます。
Roll-off Point 1 :
EOTF(PQ(ST2084)カーブ上のパネルのピーク輝度の測定値に対するパーセンテージで測定)において、ロールオフを開始するポイントを定義します。
Mastering Peak 2:
上の画面では、ピーク輝度4,000nitsでマスタリングされたコンテンツを指します。
必要に応じて、異なるピーク輝度のコンテンツに合わせて変更することができます。
Roll-off Point 2 :
EOTF(PQ(ST2084)カーブ上のパネルのピーク輝度の測定値に対するパーセンテージで測定)において、ロールオフを開始するポイントを定義します。
Mastering Peak 3:
上のスクリーンショットでは、ピーク輝度10,000nitsでマスタリングされたコンテンツを指します。
必要に応じて、異なるピーク輝度のコンテンツに合わせて変更することができます。
Roll-off Point 3 :
EOTF(PQ(ST2084)カーブ上のパネルのピーク輝度の測定値に対するパーセンテージで測定)において、ロールオフを開始するポイントを定義する。
―――――――――――――――――――――
外部パターン・ジェネレーターを使用できるプロ上級者は、アップロードされたトーンカーブを輝度レベルごとに手動で選択し、パターン・ジェネレーターのメタデータである「Mastering Display Max Luminance」と「Max CLL」を一致させることで、トーンカーブを検証することができます。その後、マルチポイントのグレースケール測定で結果を確認することができます。
このトーンマップ検証では、ダイナミック・トーン・マッピングをオフにする必要があります。
11. End Calibration

以上で全てのキャリブレーション工程が完了しました。Enable Calibrationのチェックを外して下さい。

12. ポスト・キャリブレーション測定
AutoCAL完了後のディスプレイの状態を記録するために測定値を取得します。このプロセスはpdfレポートを出力する為に必須です。

13. Save and Report
校正セッションの保存とpdfレポートを作成する為に、Save and Reportボタンを押します。

セッションの保尊とファイル名を指定します。

保存先のデフォルトはドキュメント>Portrait Displays>Calman5 for Business>Reportsです。
必要に応じて保存先をしてして下さい。

14. 追加測定検証
必要に応じてカラーチェッカーとサチュレーション・スイープ測定を行う事が出来ます。


操作についてご不明な点がありましたらこちらより御問合せ下さい。
2021年8月10日アップデート