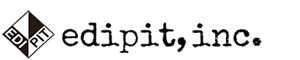ASUS ProArtモニター・キャリブレーションガイド

ASUS ProArt PC32UCXは、すべてのカラーパラメータプロファイルをProArtディスプレイに搭載するICチップに保存します。これにより、接続するデバイスが変わったとしても同じ設定を使うことができます。Calman 2020 は ASUS ProArt PA32UCX と Thunderbolt3 又は USB接続により直接通信を行い、グレースケール1D LUT及び色域(Matrix又は3DLUT)のAutoCALに対応しました。デルタエラー1.0以下の高精度のカラーキャリブレーションを実現します。
また、ASUS ProArt PC32UCXは標準でProArtCalibrationソフトウェアに対応しており、Calmanを所有しないユーザーでも長期に亘って高精度のカラーマネジメントが保証されています。CalmanユーザーもProArtCalibrationソフトウェアを併用する事で更なるメリットが得られます。詳細は、エディピットのBlogページ をご参照下さい。
また、ASUS ProArt PC32UCXは標準でProArtCalibrationソフトウェアに対応しており、Calmanを所有しないユーザーでも長期に亘って高精度のカラーマネジメントが保証されています。CalmanユーザーもProArtCalibrationソフトウェアを併用する事で更なるメリットが得られます。詳細は、エディピットのBlogページ をご参照下さい。
CalmanがサポートするASUS ProArtモデル
- ProArt PA32UCX(EOL)
- ProArt PA32UCX-K:キャリブレータ付属(EOL)
- ProArt PA32UCX-P:キャリブレータ無し
- ProArt PA32UCX-PK:キャリブレータ付属
- ProArt PA27UCX : キャリブレータ無し
- ProArt PA27UCX-K : キャリブレータ付属
- ProArt PA27UCX-K : キャリブレータ付属
- ASUS必須ファームウエア
バージョンMCM104 (2020/04/27)以降
Calman必須バージョン
- Calman(UltimateまたはStudio)バージョン5.11.0以降
必要なCalman対応ハードウェア
最低限必須となる校正用ハードウェアはカラーメーターのみです。
PortraitDisplay C6-HDR2000カラーメーターは、ハイエンドの分光光度計を使用して、ディスプレイに固有の分光特性を測定し、分光光度計の精度をC6-HDR2000 で利用可能なProArt CA32UCXのプロファイルが含まれています。
※CalmanはASUSディスプレイに内蔵するパターンソースをサポートしています。
必要なCalman対応ハードウェア
最低限必須となる校正用ハードウェアはカラーメーターのみです。
PortraitDisplay C6-HDR2000カラーメーターは、ハイエンドの分光光度計を使用して、ディスプレイに固有の分光特性を測定し、分光光度計の精度をC6-HDR2000 で利用可能なProArt CA32UCXのプロファイルが含まれています。
※CalmanはASUSディスプレイに内蔵するパターンソースをサポートしています。
ASUS ProArt PC32UCXは、すべての色パラメータプロファイルをProArt液晶ディスプレイに搭載するICチップに保存します。これにより、接続するデバイスが変わったとしても同じ設定を使うことができます。また、LCDの光スペクトルとICの間に発生する信号の歪みも低減します。PCやキャリブレータを使うことなく、ホットキーを使うことで色プロファイルを簡単に有効化することも可能です。
色精度の最適化
ASUS ProArt Calibration技術を使用すると、さまざまなコンテンツの色空間の設定を最適化できます。sRGBに加えて、5種類の色空間と高度な設定を行えるカスタマイズ設定を作成できます。
1. ASUSワークフローの選択
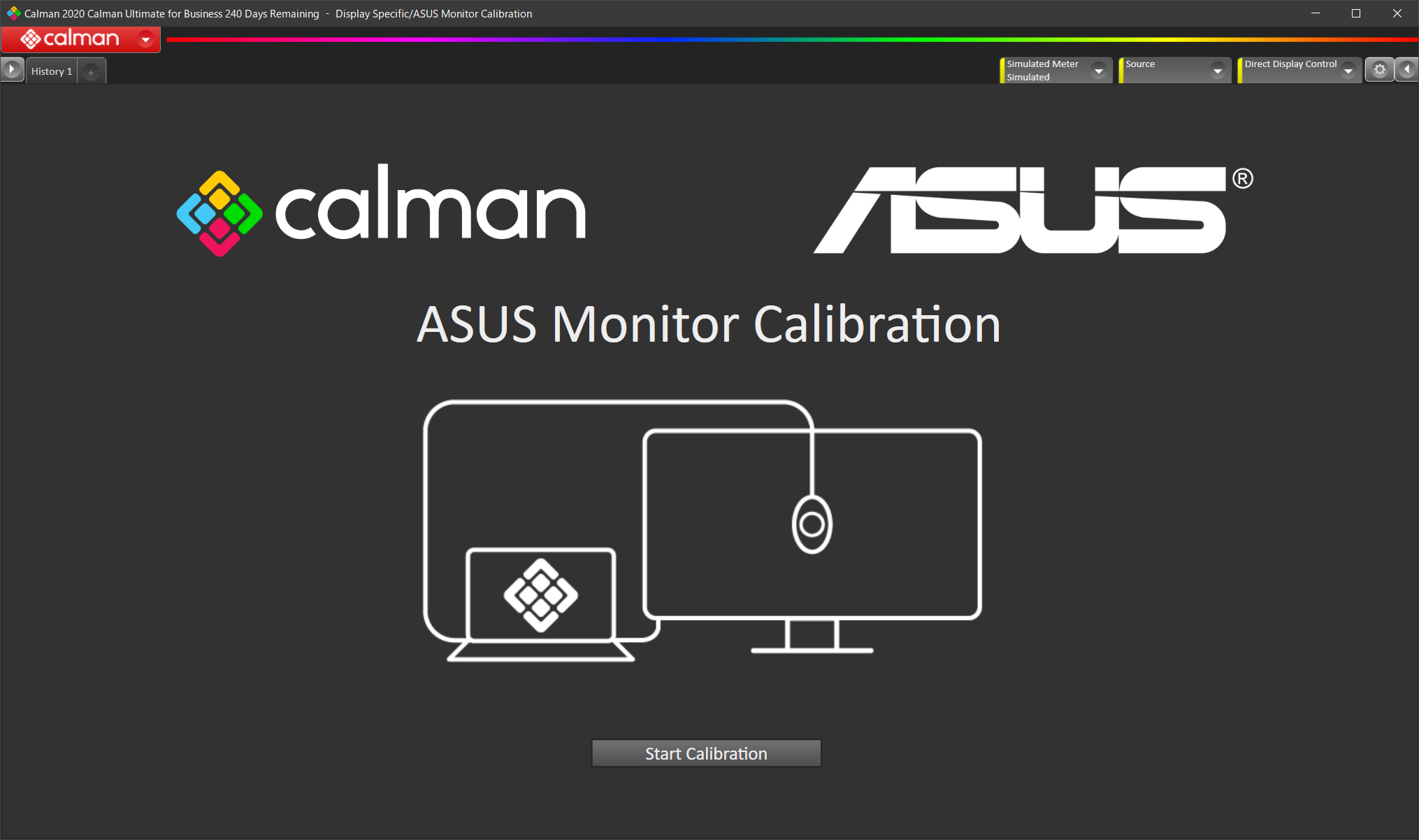
Calman Asus Monitor Calibration Workflowへようこそ。
Start Calibrationを押してキャリブレーションを開始します。
2.AsusモニターとCalmanキャリブレーションハードウェアを接続
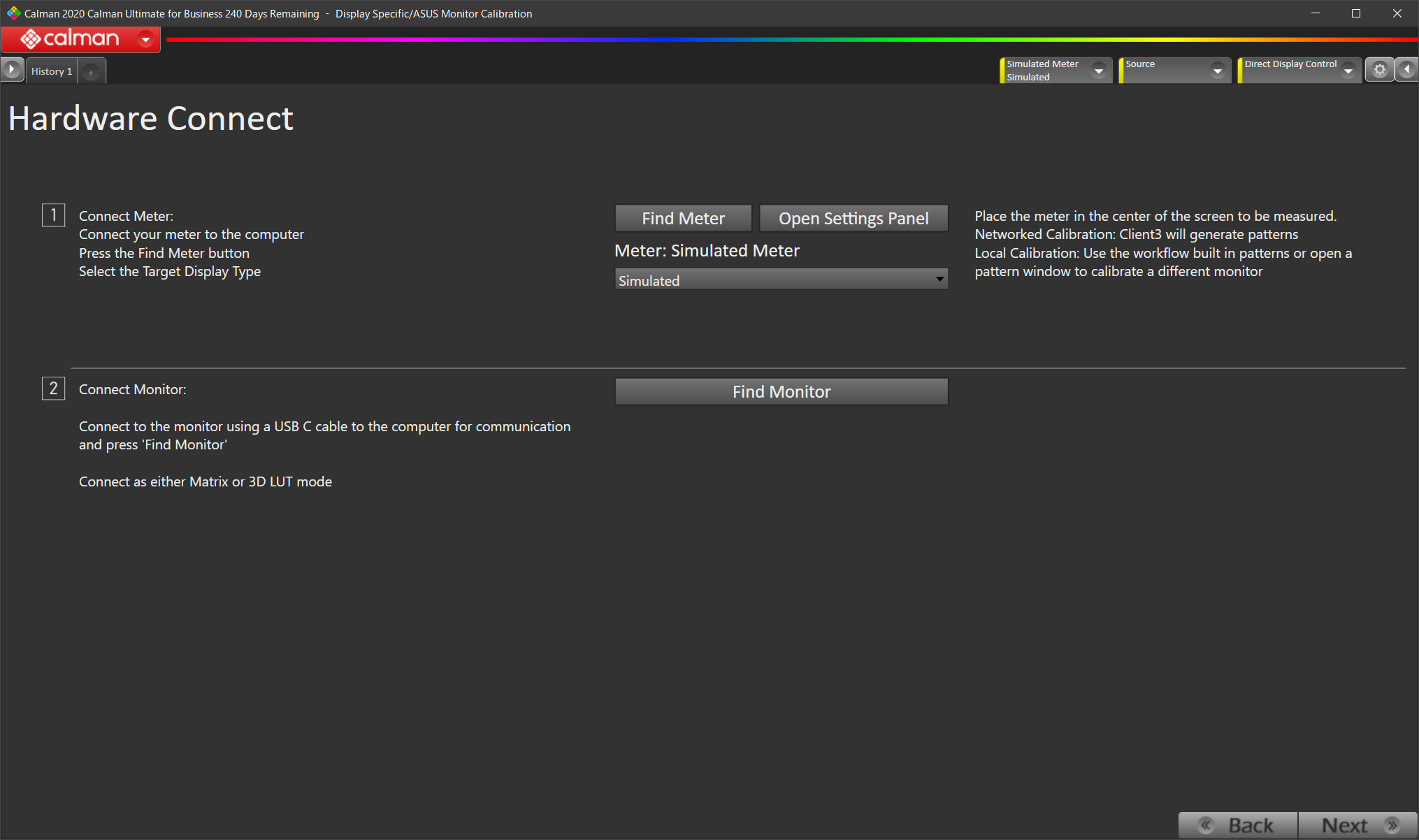
3.校正目標値の設定
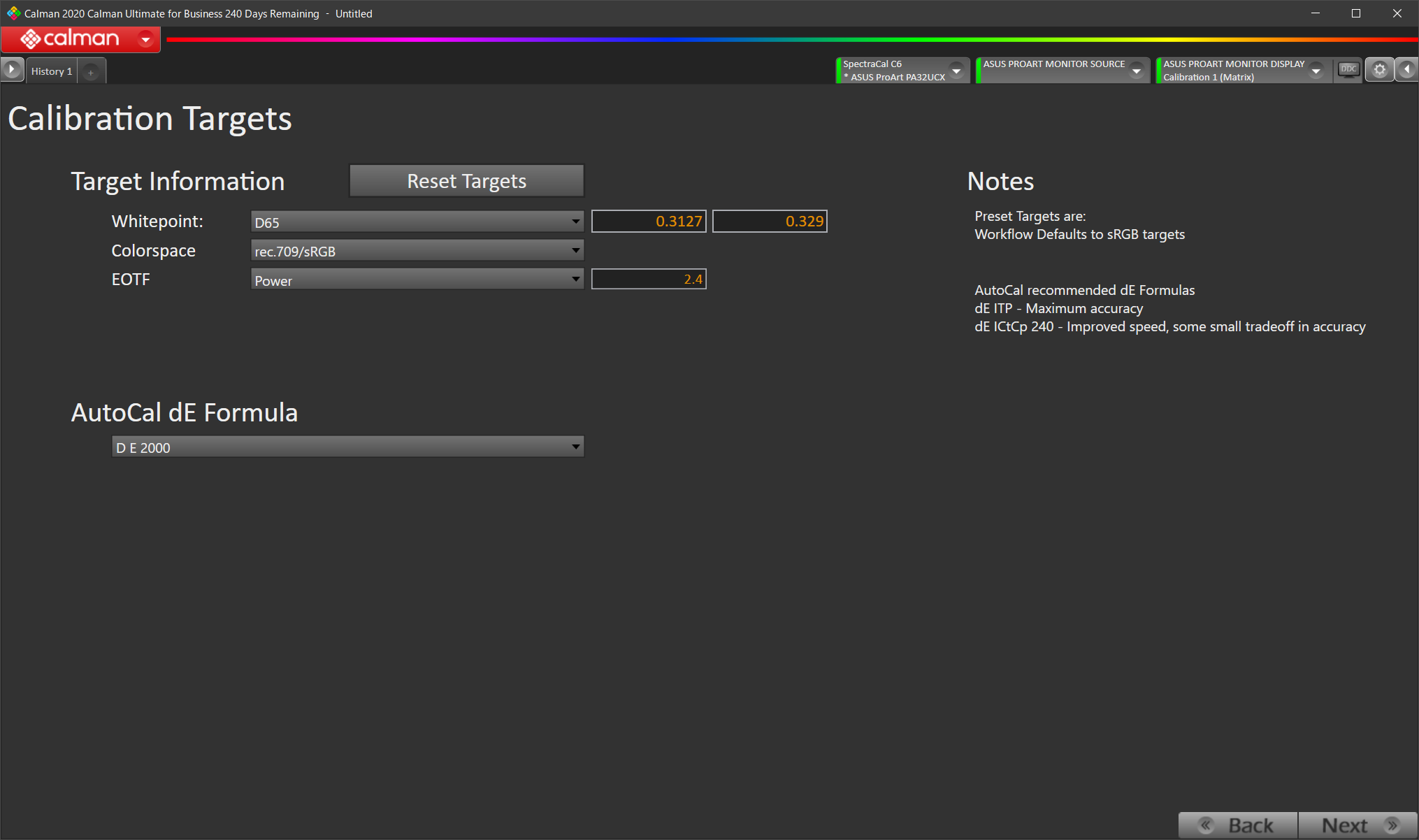
ご留意事項:
CalmanではHDRモードの校正は出来ません。HDR校正を行う場合はディスプレイのHDRプリセットをマニュアルで調整する必要があります。
尚、ASUSのProArtCalibration2.0.0ソフトウェアを使うとHDRモードの校正行い、校正結果をユーザーモードに保存することが可能です。
1. ASUSワークフローの選択
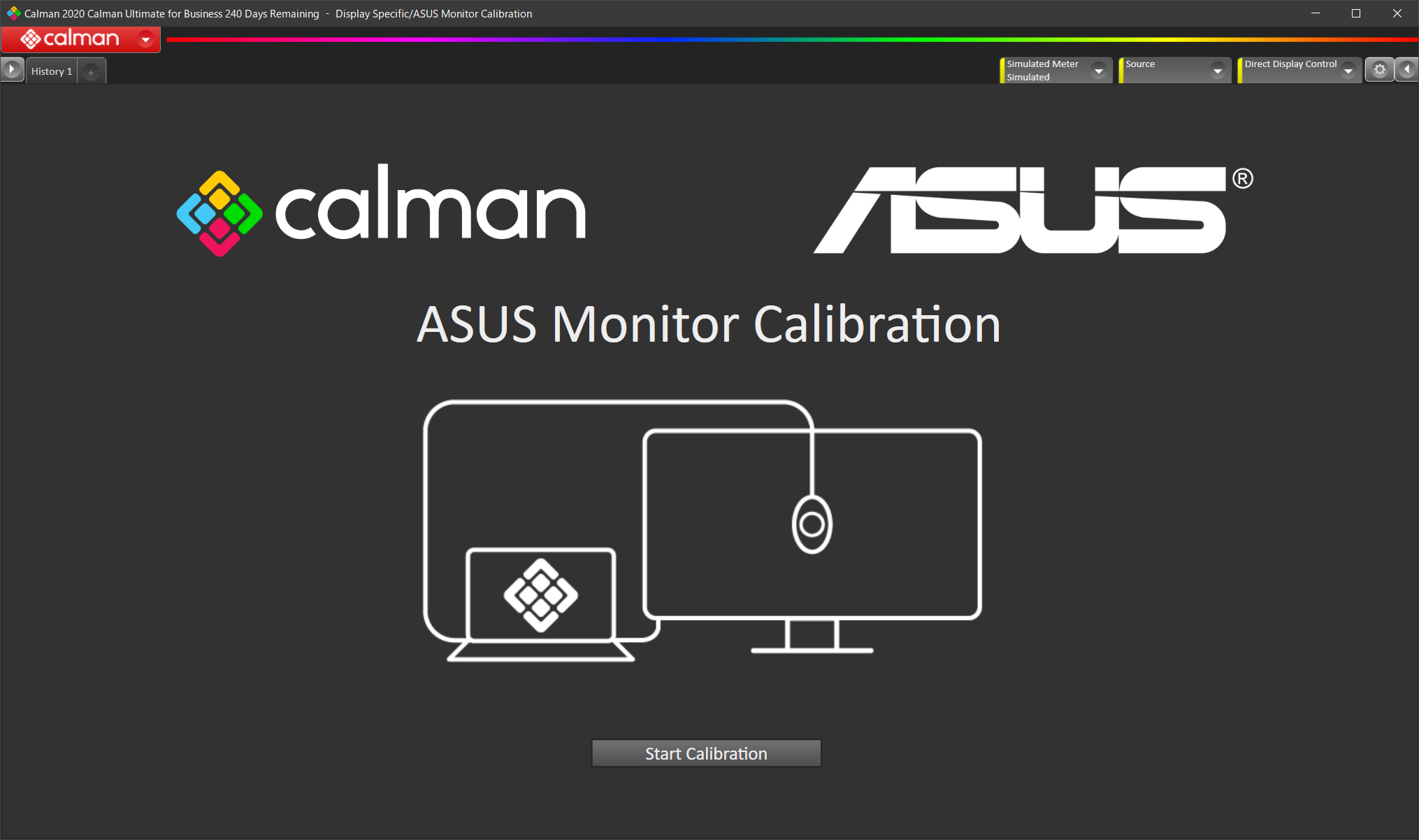
Calman Asus Monitor Calibration Workflowへようこそ。
Start Calibrationを押してキャリブレーションを開始します。
2.AsusモニターとCalmanキャリブレーションハードウェアを接続
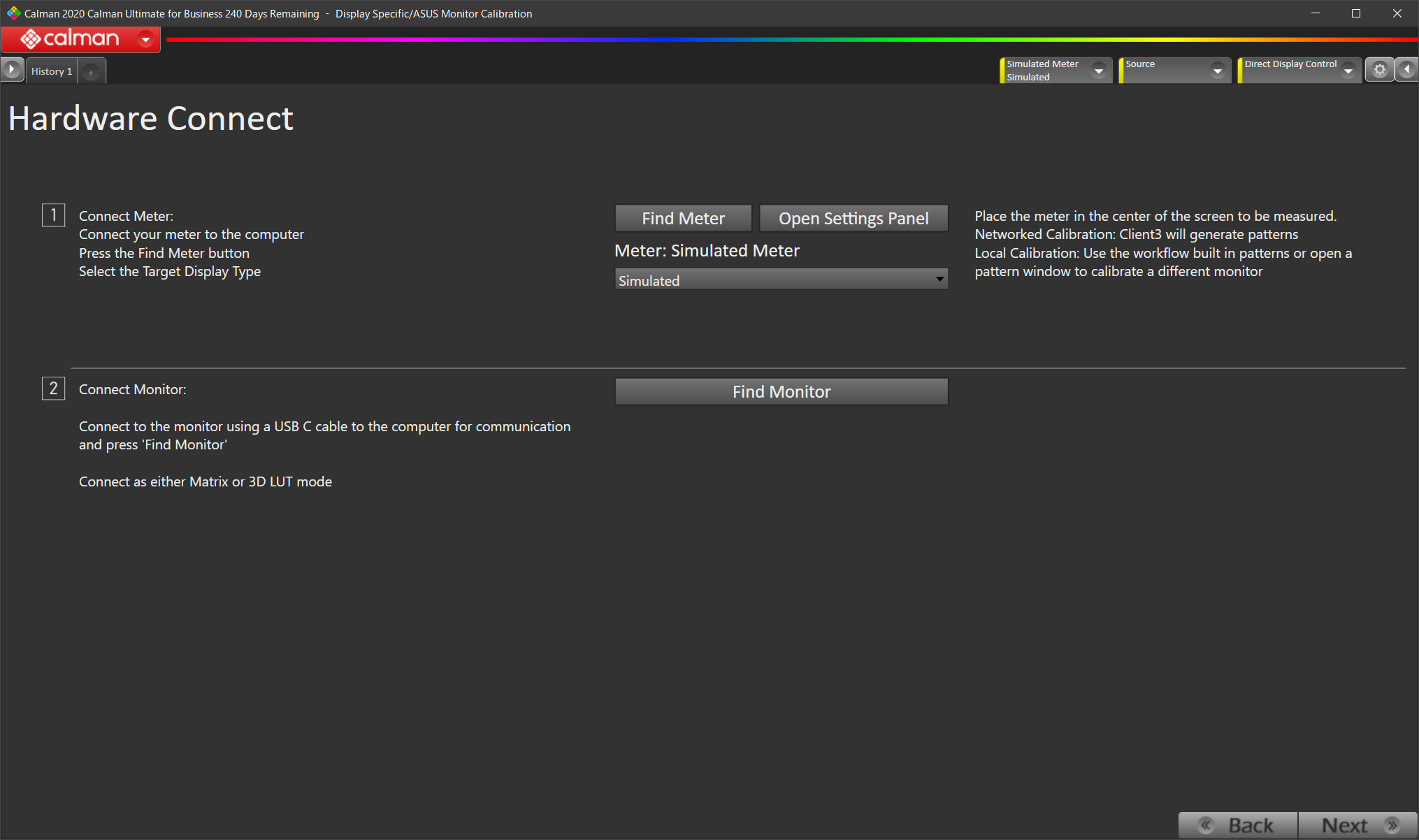
・カラーメーターを接続する
利用するカラーメーターをUSB接続して、FindMeterをクリックします。
ダイアログに表示されるカラーメーターのリストから機種を選択し、Serchボタンを押して下さい。
C6-HDR2000やX-Riteのメーターを接続する場合は、All Meter......にチェックを入れSearchボタンを押します。
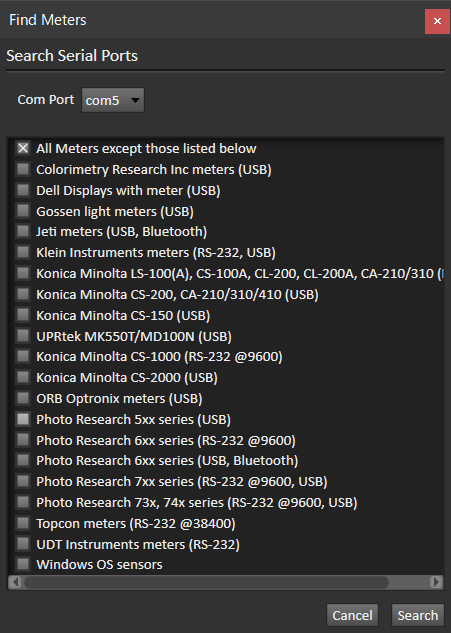
C6-HDR2000 の場合は、更にMeterModeからASUS ProArt PA32UCXを選択します。
これによりハイエンドの分光器に近いパフォーマンスで測定が可能となります。
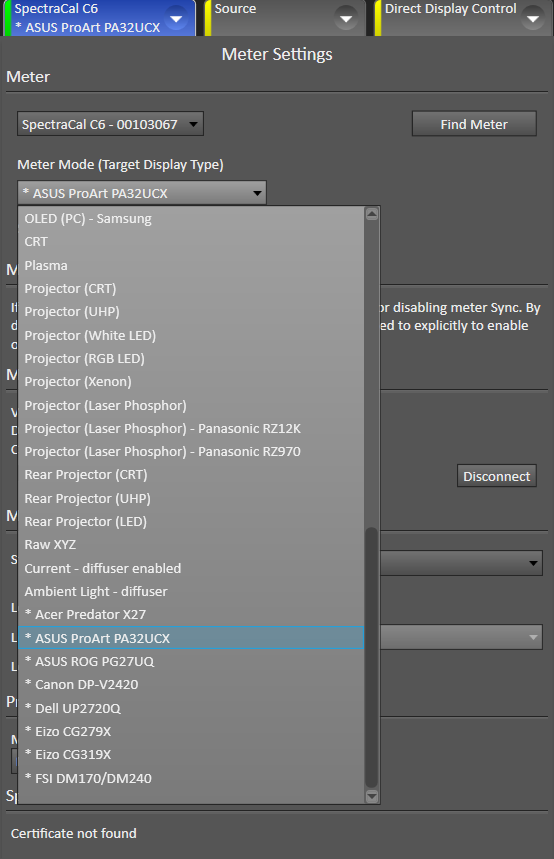
・Asus Monitorに接続する
利用するカラーメーターをUSB接続して、FindMeterをクリックします。
ダイアログに表示されるカラーメーターのリストから機種を選択し、Serchボタンを押して下さい。
C6-HDR2000やX-Riteのメーターを接続する場合は、All Meter......にチェックを入れSearchボタンを押します。
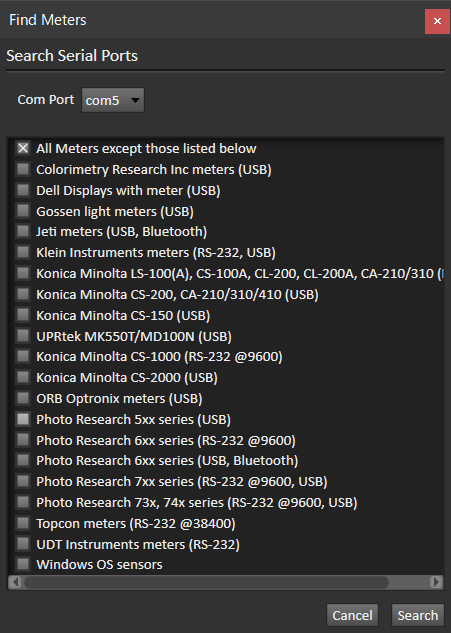
C6-HDR2000 の場合は、更にMeterModeからASUS ProArt PA32UCXを選択します。
これによりハイエンドの分光器に近いパフォーマンスで測定が可能となります。
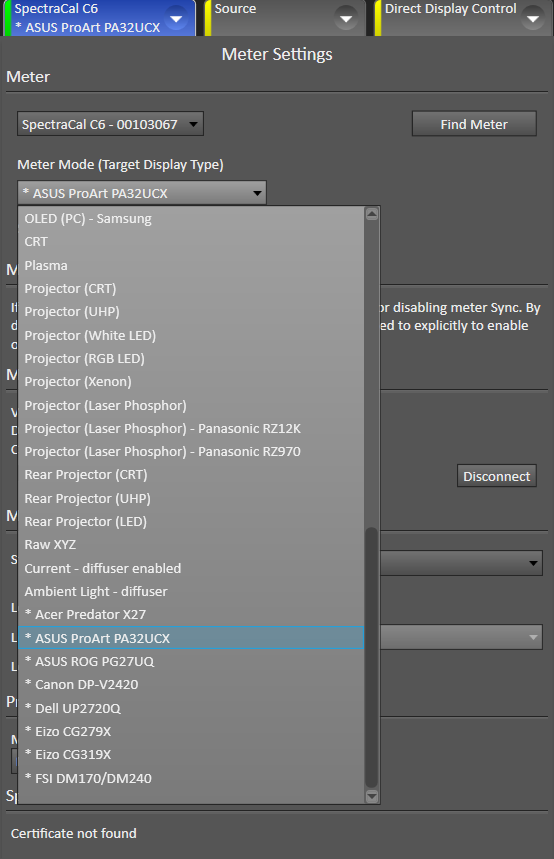
・Asus Monitorに接続する
注:ビデオ接続にThunderbolt 3ケーブルを使用している場合、追加のケーブルは必要ありません。ビデオ接続にHDMIまたはDisplayPortを使用している場合は、コンピューターとモニターをUSBケーブルで接続する必要があります。
※Thunderbolt 3ケーブル及びUSB-A-USB-CケーブルはASUS ProArtモニターに標準添付されています。
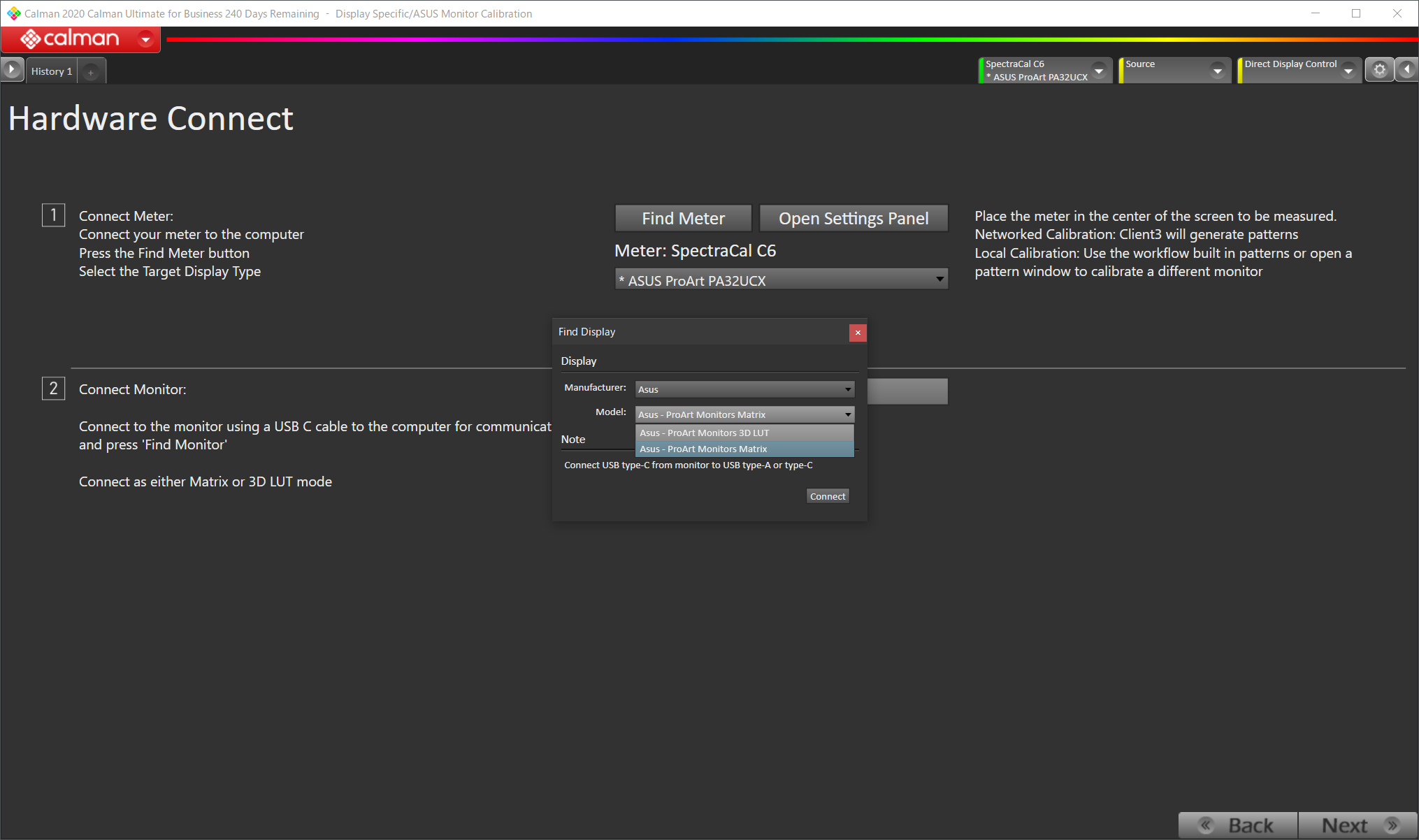
※Thunderbolt 3ケーブル及びUSB-A-USB-CケーブルはASUS ProArtモニターに標準添付されています。
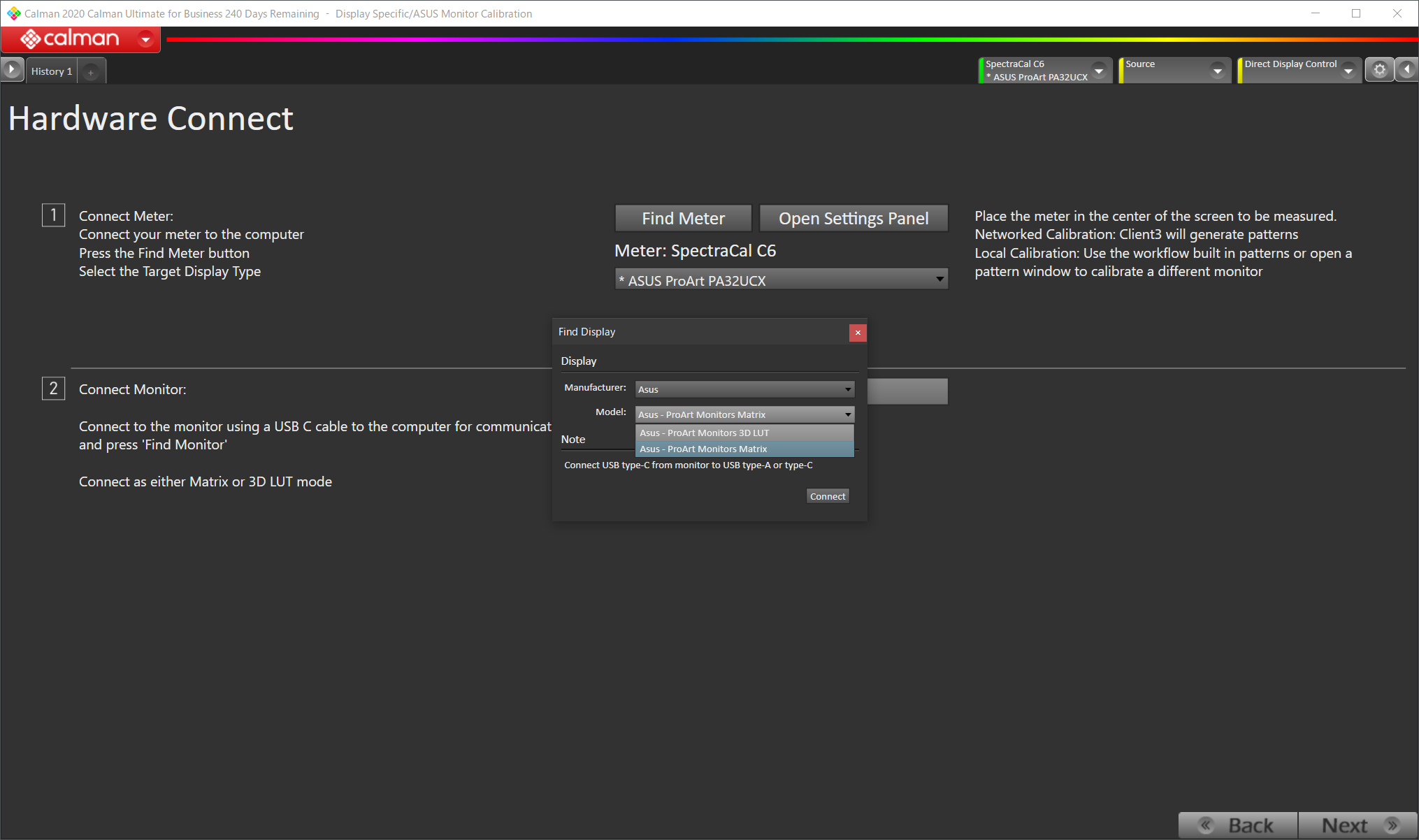
Find Monitorをクリックします。ManufactuerからASUSを選択し、ProArt-3DLUT又はMatrixの2つの校正方法から選択します。
ー Asus ProArtモニターマトリックス
ー Asus ProArtモニター3D LUT
グレースケールキャリブレーション用の1D LUTと色域補正用の3D LUTを使用してモニターを校正します
ー Asus ProArtモニターマトリックス
グレースケールキャリブレーション用の1D LUT、および色域補正用の3x3マトリックスを使用してモニターを校正します
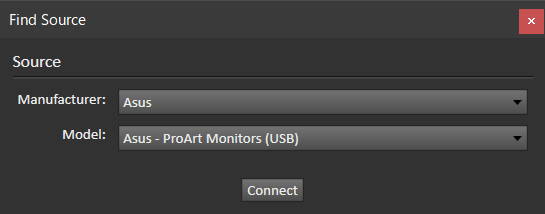
続いてソースを設定します。
ProArt CA-32UCXにはパターンソースを内蔵しており、Calmanで利用する事が可能です。
※VieoForgeProやMurideo SIX-Gパターンソースジェネレータの所有者はそちらの選択をお勧め致します。
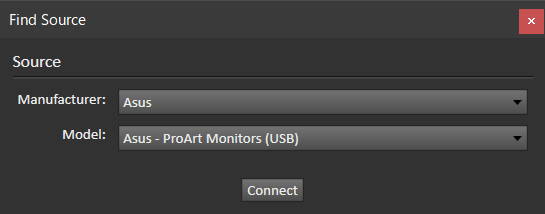
続いてソースを設定します。
ProArt CA-32UCXにはパターンソースを内蔵しており、Calmanで利用する事が可能です。
※VieoForgeProやMurideo SIX-Gパターンソースジェネレータの所有者はそちらの選択をお勧め致します。
3.校正目標値の設定
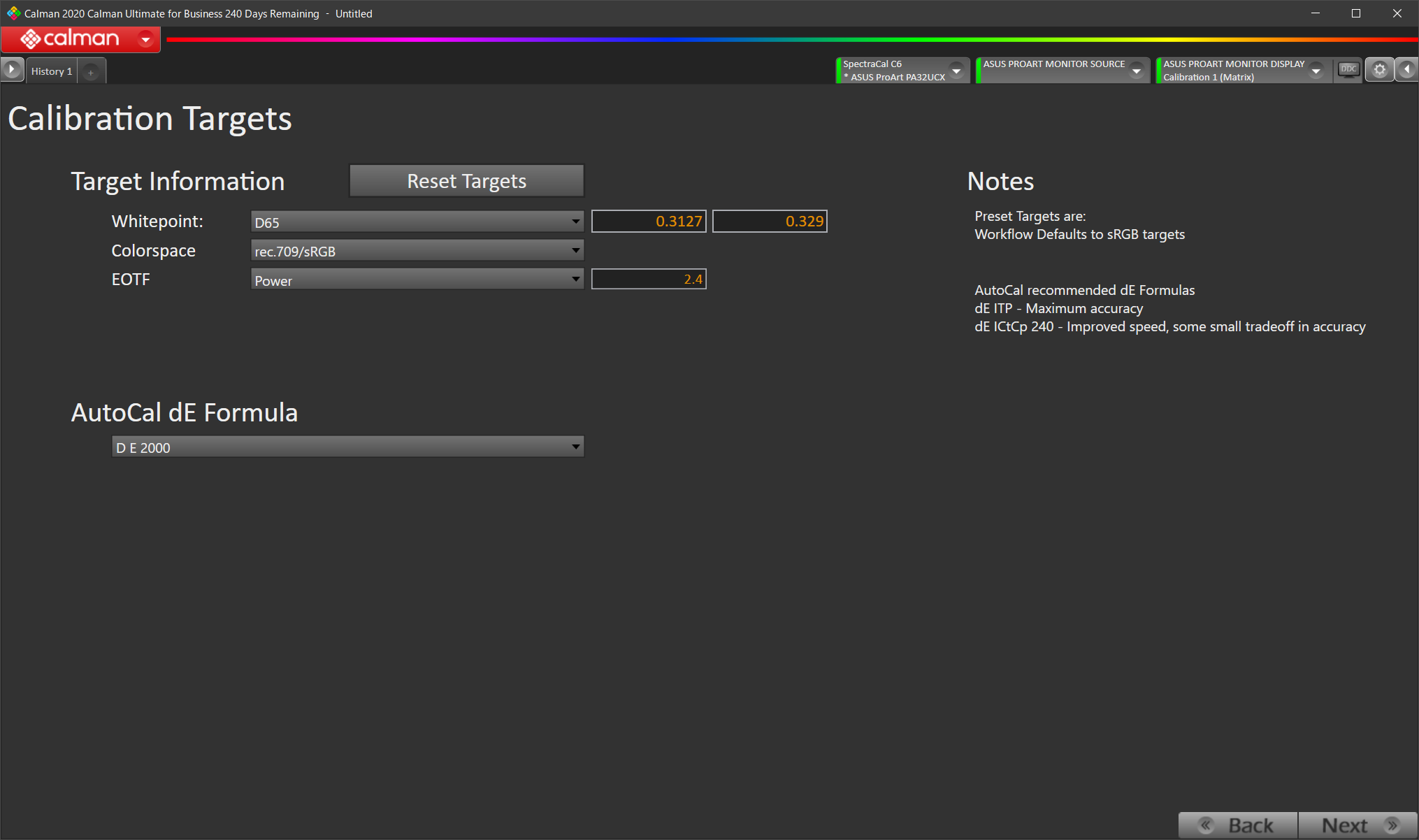
Calmanのデフォルト色空間は、Rec.709 / sRGBで事前設定されています。必要に応じて変更して下さい。
・ホワイトポイント:D65 ※右側のボックス数値はD65の色温度の座標値です。
・カラースペース:Rec709
・カラースペース:Rec709
・EOTFガンマ式:Power 2.2 右側のボックスを使用してパワーファンクションを変更を変更して下さい。
ご留意事項:
CalmanではHDRモードの校正は出来ません。HDR校正を行う場合はディスプレイのHDRプリセットをマニュアルで調整する必要があります。
尚、ASUSのProArtCalibration2.0.0ソフトウェアを使うとHDRモードの校正行い、校正結果をユーザーモードに保存することが可能です。
Calmanユーザーは合わせてProArtCalibratuinソフトウェアの併用をお勧め致します。
4.ルミナンス調整
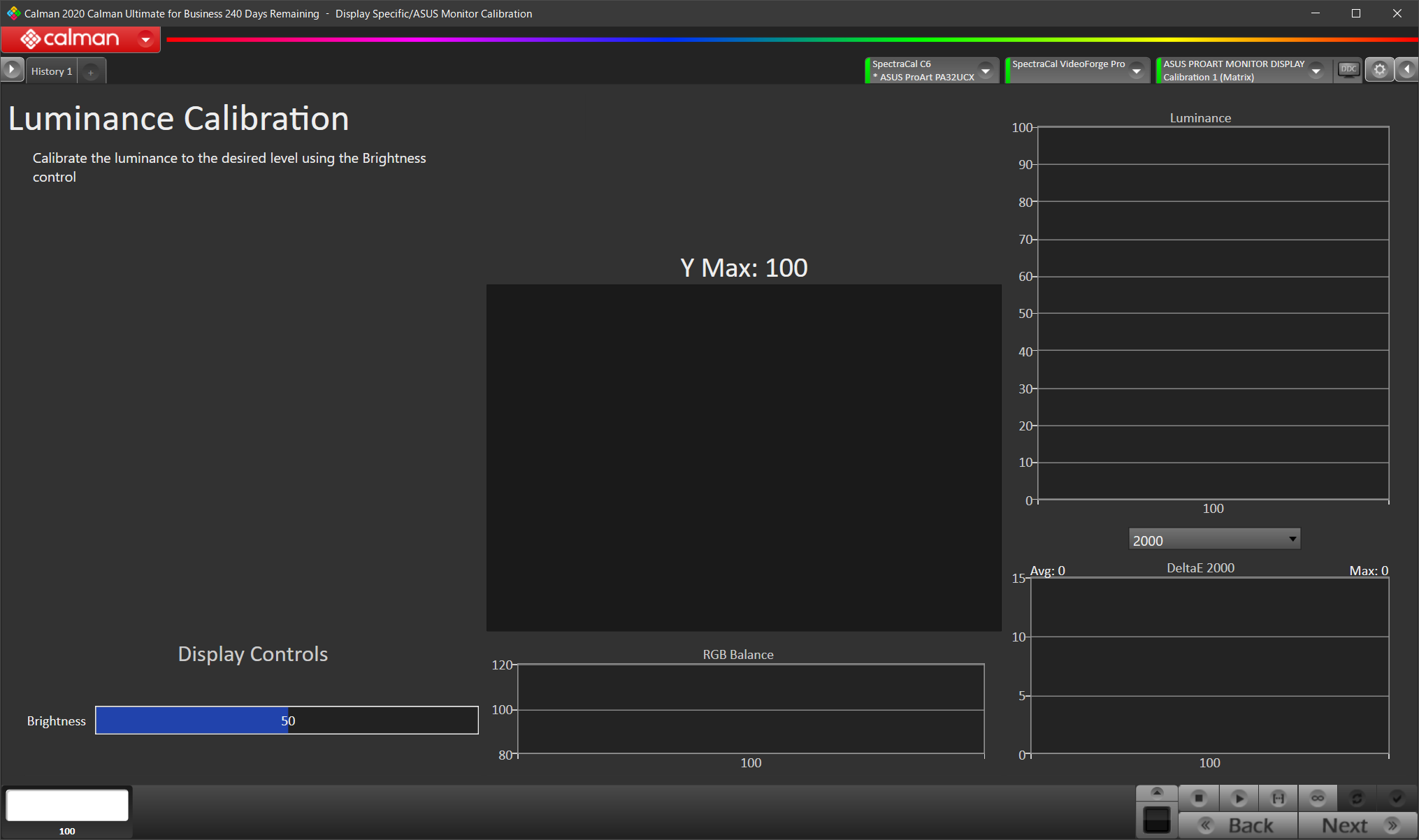
輝度は主観的な目標であり、環境内の環境光を考慮して、より高い目標に設定する必要がある場合があります。
※国内のプロフェッショナルスタジオの多くは100cd / m ^ 2dを標準とするケースが多くあります。
5.プレキャリブレーション測定
このステップでは、キャリブレーションの前にディスプレイの状態を読み取ります。これらは、キャリブレーション結果を比較するために使用される必須のプロセスです。
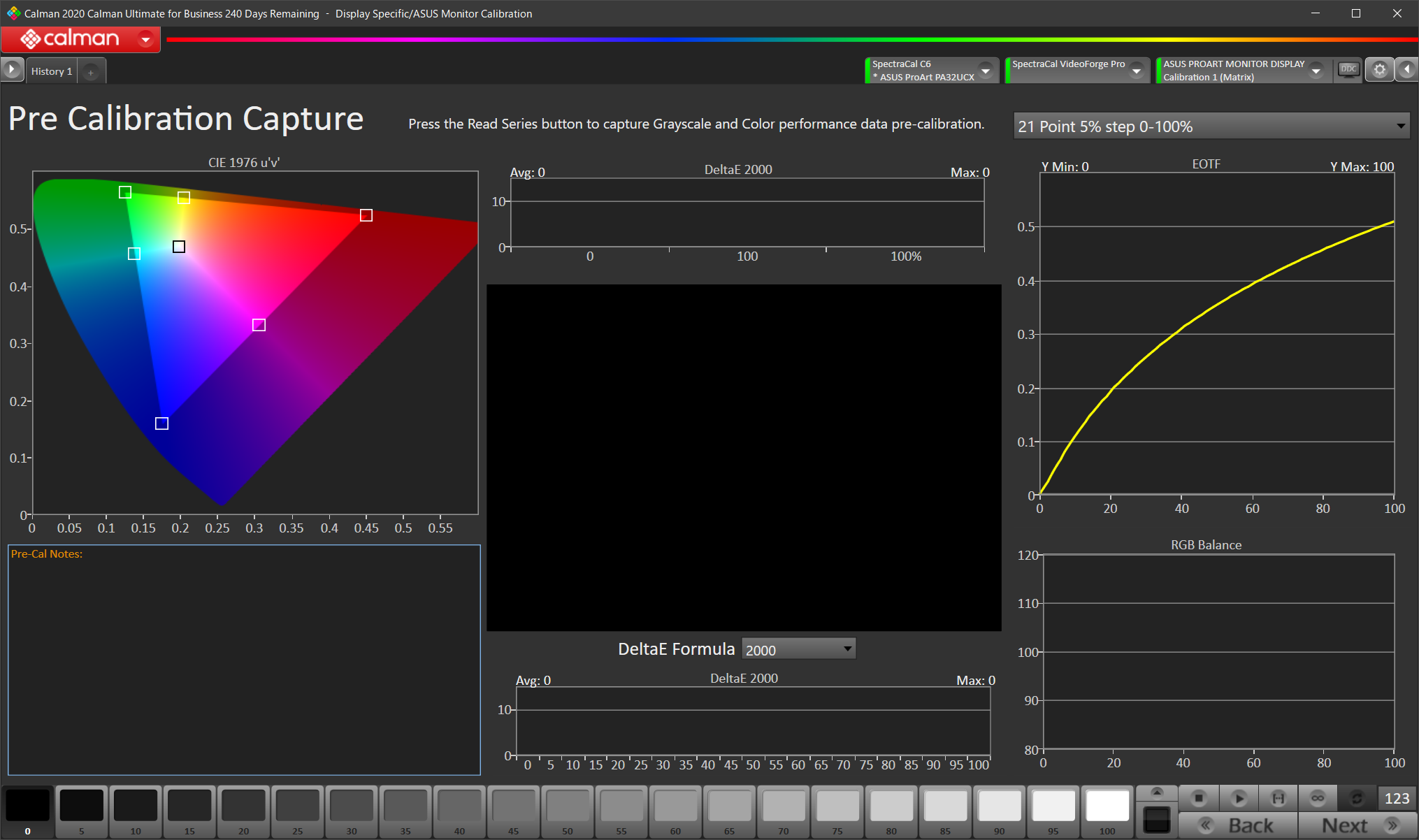
6.モードの選択
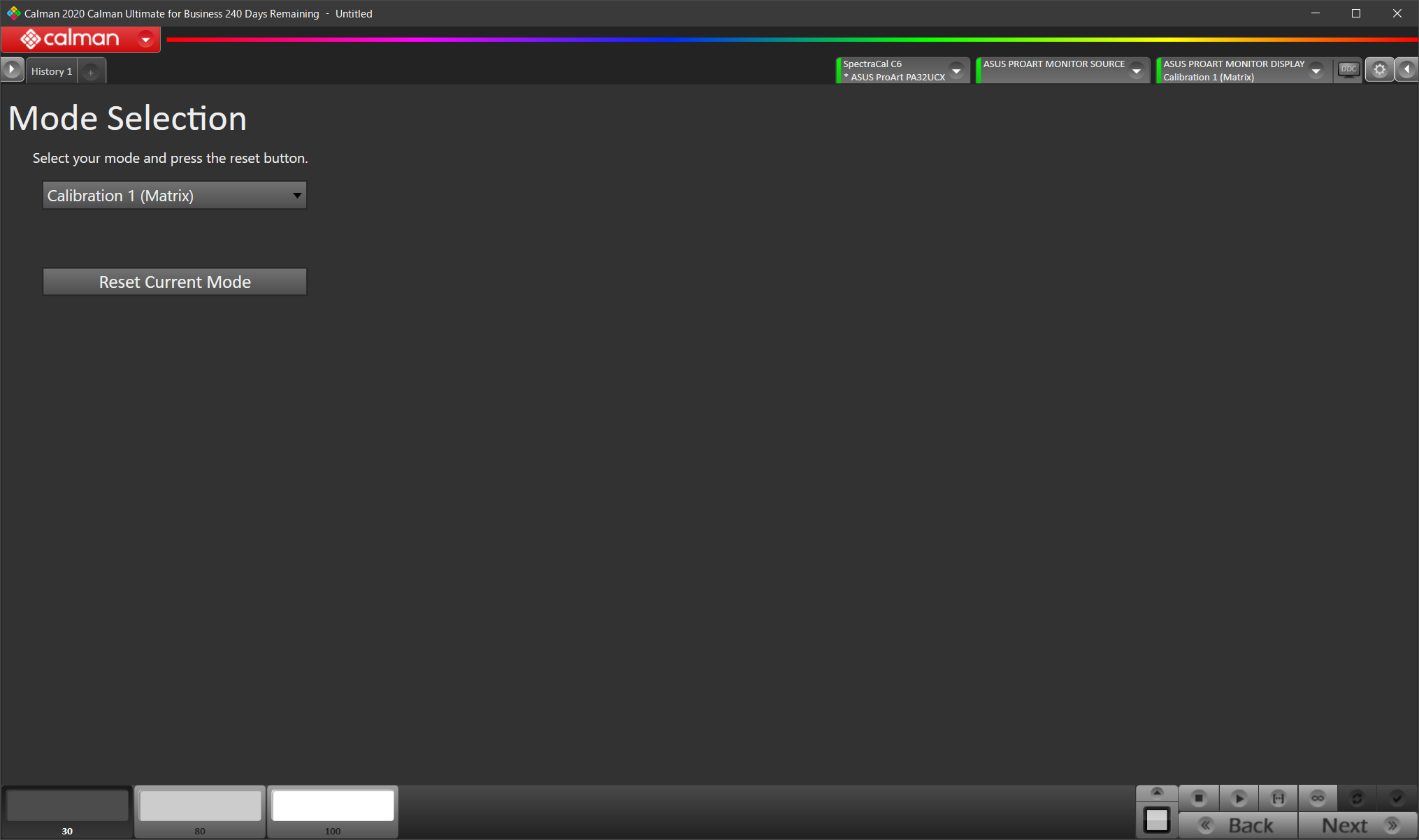
ASUS ProArt32UCXはすべての色パラメータプロファイルをProArt液晶ディスプレイに搭載するICチップに保存します。
Calibration 1又はCalibration2のいづれかを選択し、ResetCurrent Modeボタンを押して保存済のメモリーをリセットして下さい。
注意:Calibratuin-Matrix又は3DLUTの選択はハードウェア設定時に決定されています。
7.グレースケールと色域を自動校正
選択したキャリブレーション(Matrox又は3DLUT)方法に応じてAutoCAL(自動校正)を行います。
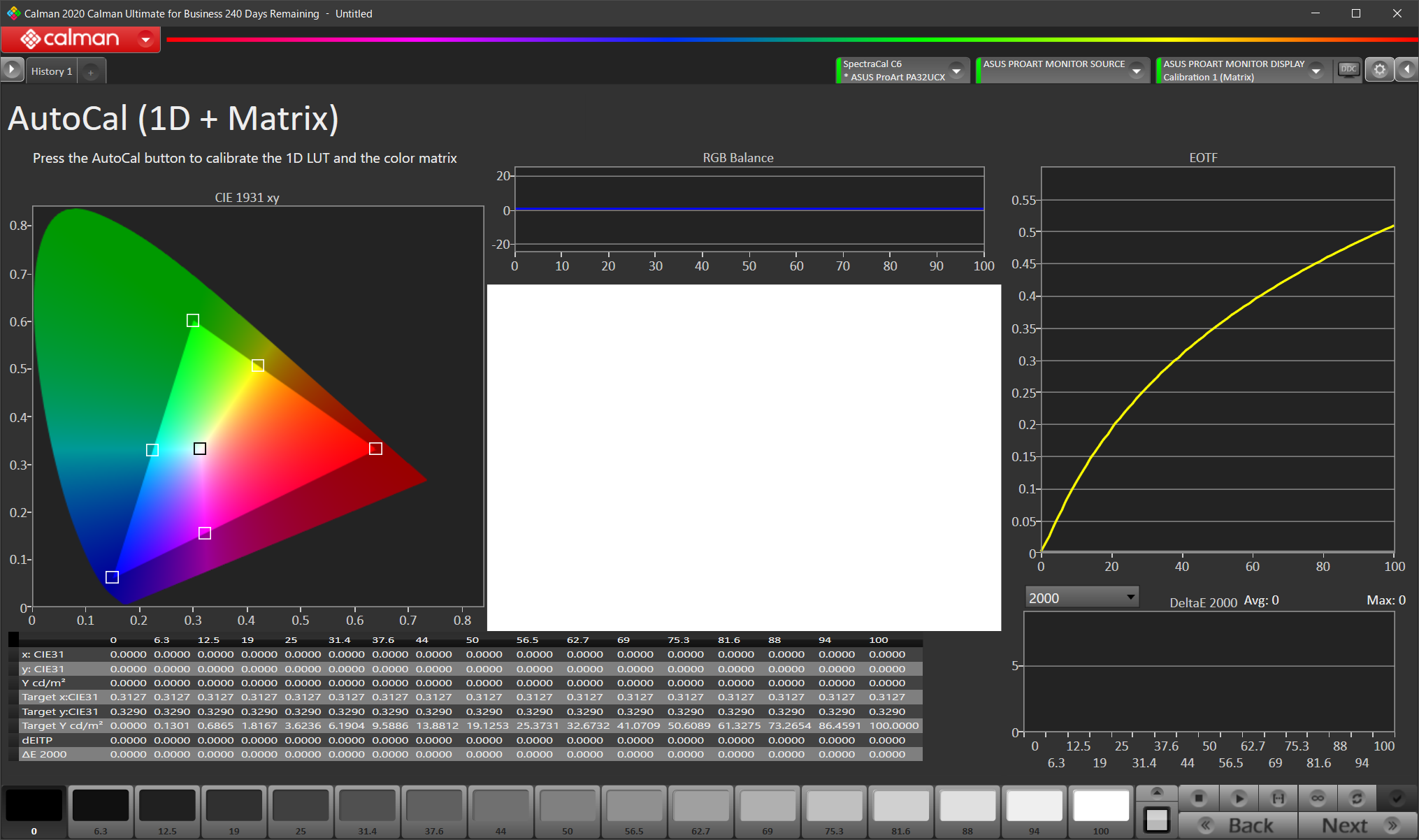
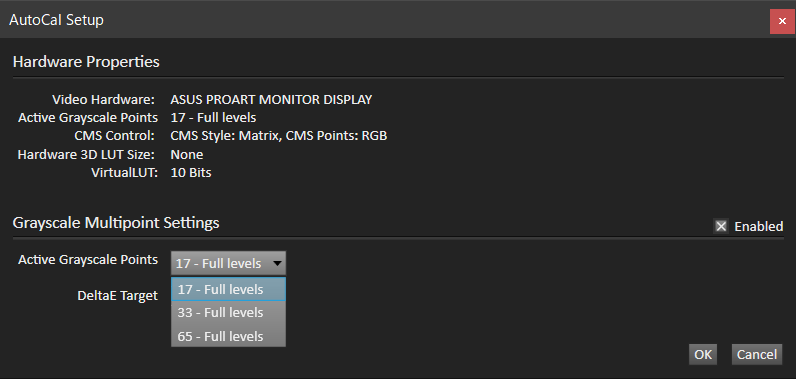
■グレースケール マルチポイントの設定値と目標デルタエラー値の設定
・グレースケール1D LUTはグレースケールの測定ポイントを17ポイント、33ポイント、65ポイントを指定することができます。
・目標とするデルタエラーを設定します。(デフォルトは0.5です)
グレースケール1D LUTのAutoCALが終了すると続けて色域のAutoCALを実行します。
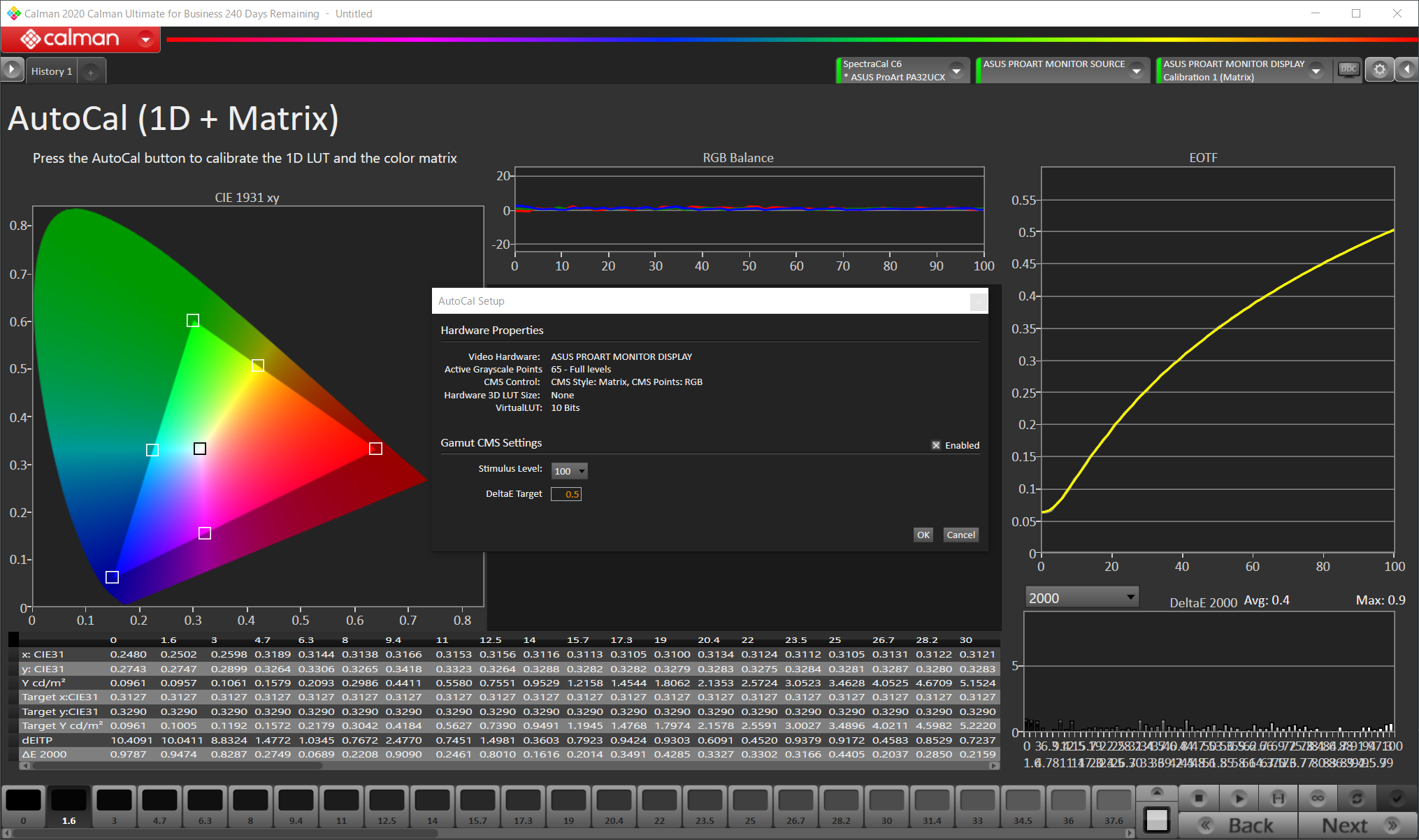
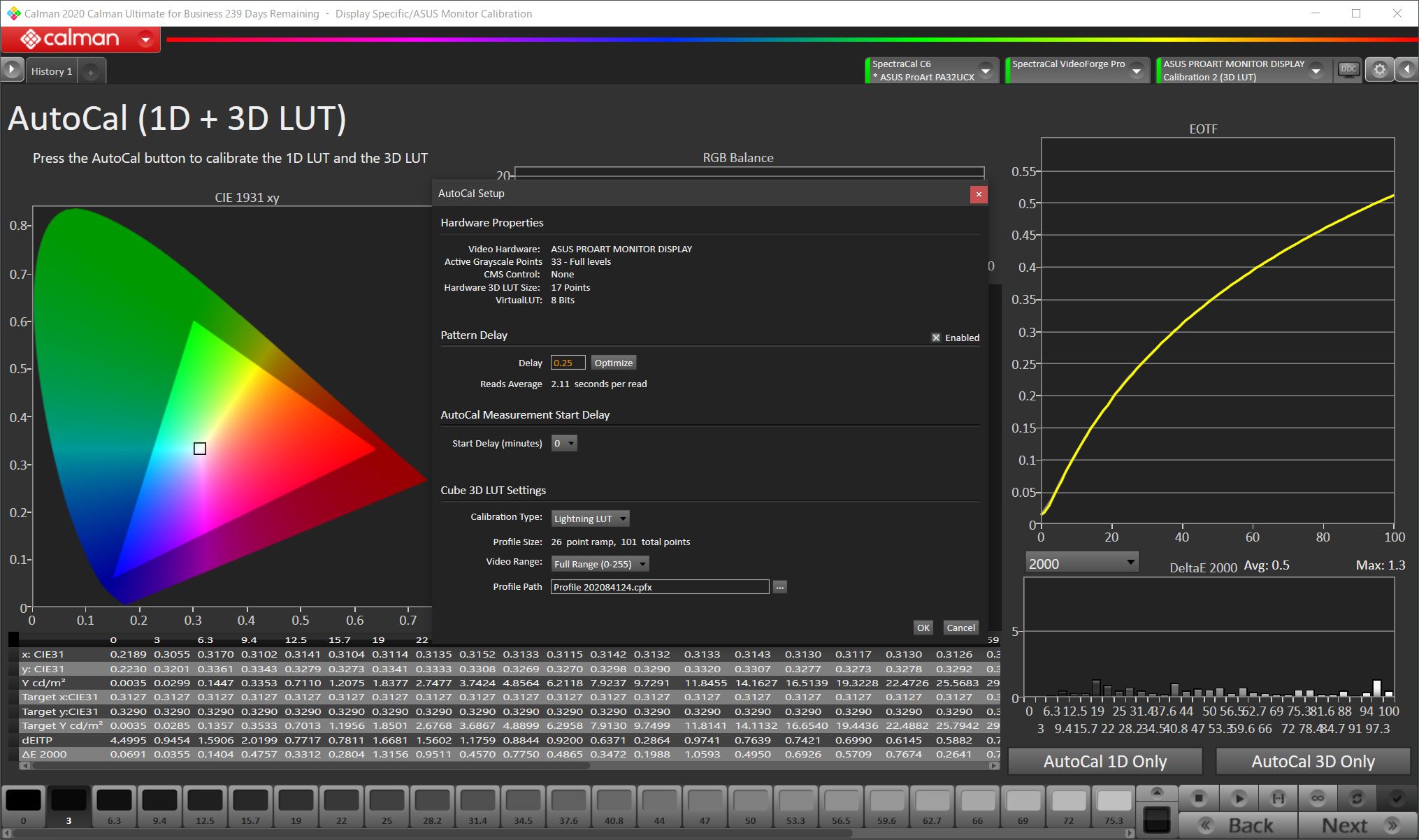
8.ルミナンスの再チェック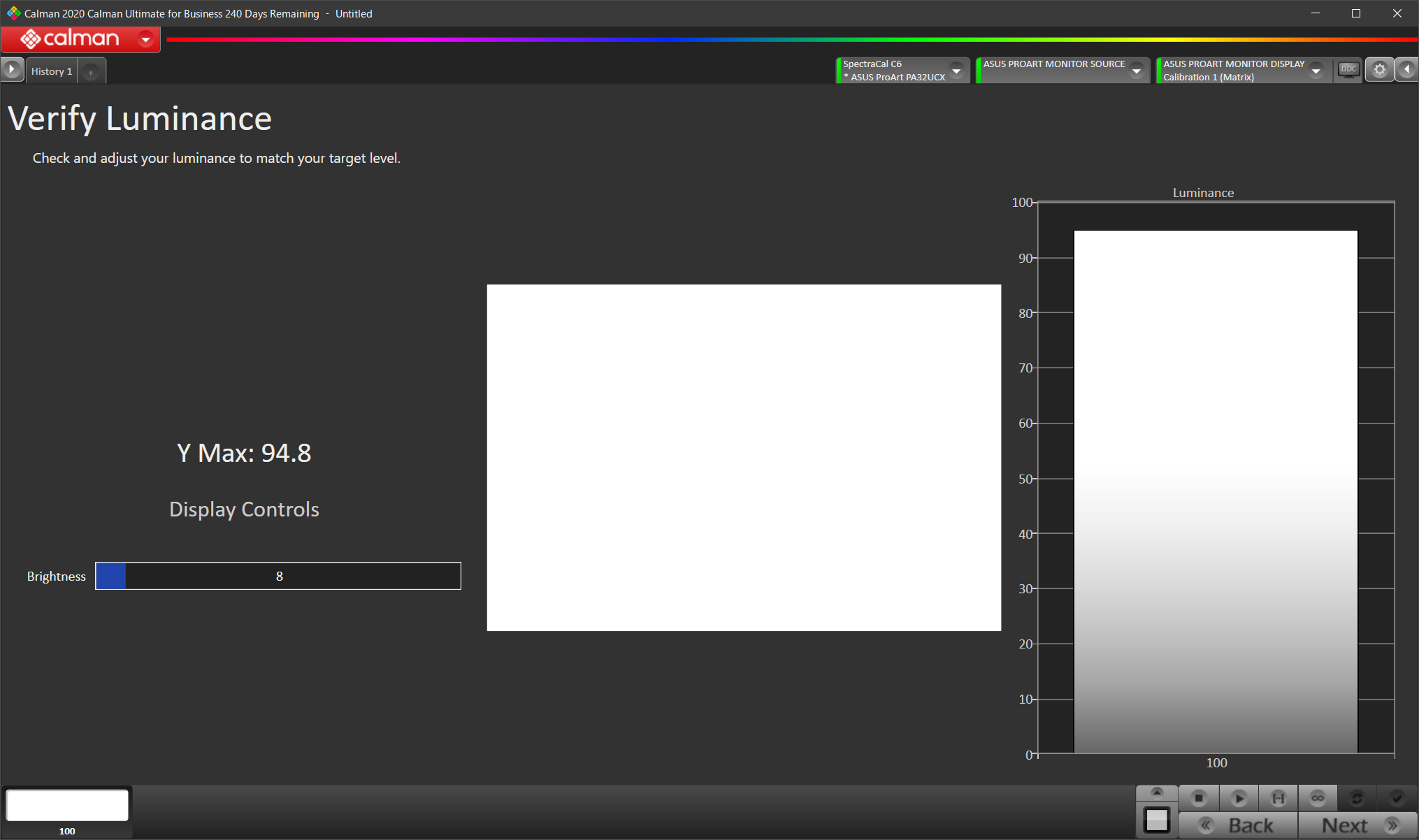
9.ポストキャリブレーション測定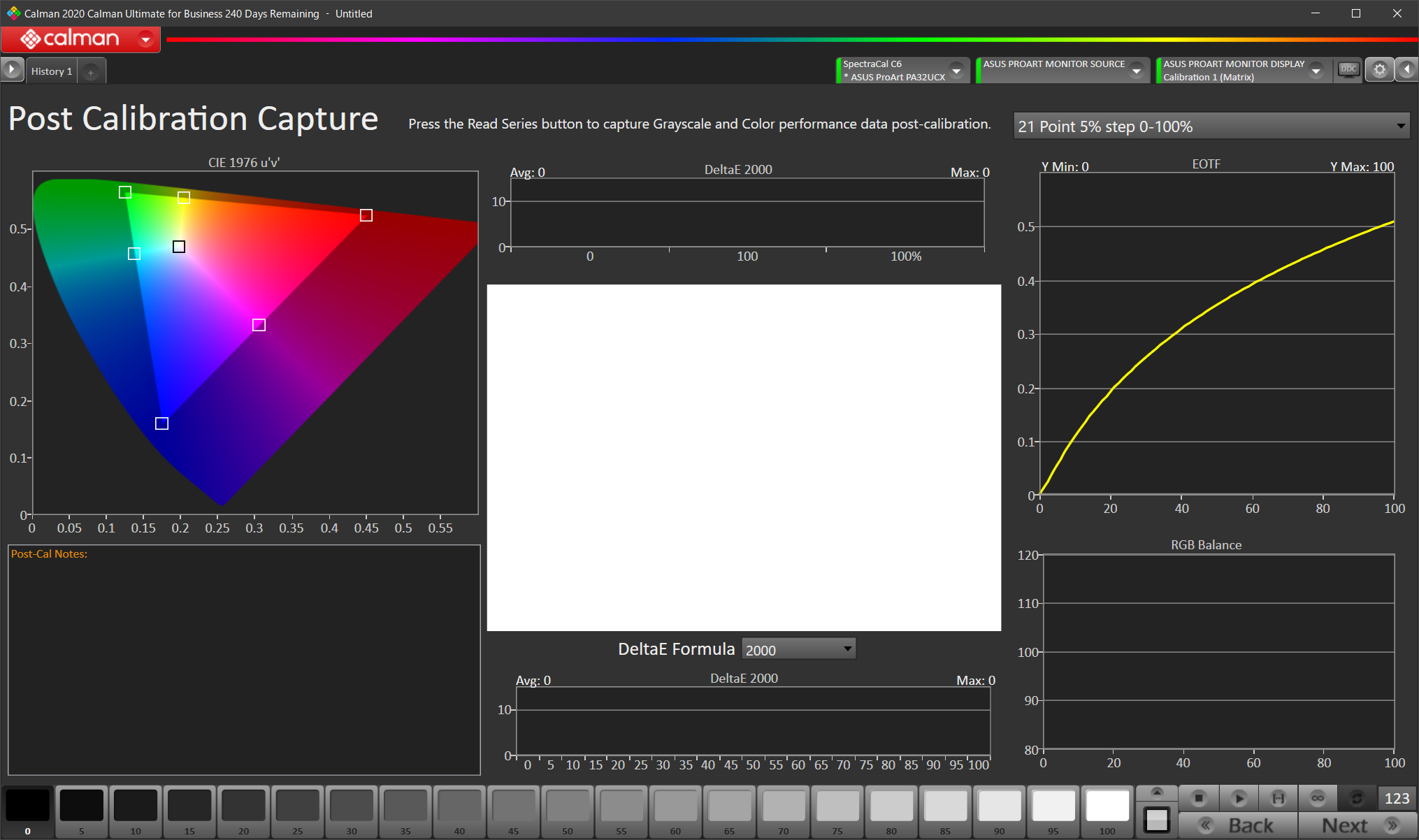
デルタエラーのアベレージの値が1.0(以下)であれば合格です。
10.セッションの保存とpdfレポートの書き出し 又は 追加の検証の選択
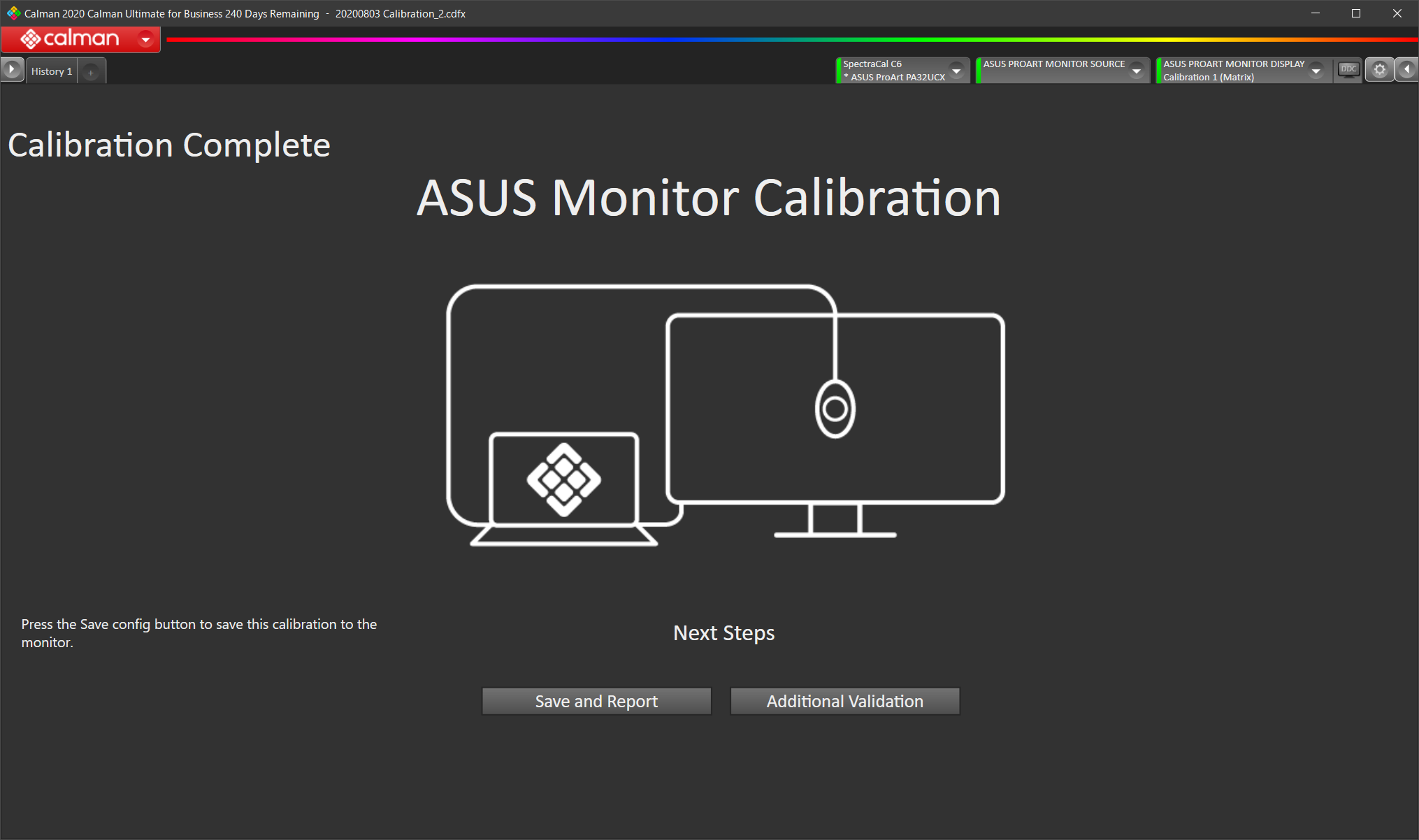
Save and Reportボタンをクリックするとpdfレポートの出力とセッションを保存することができます。
セッションファイルは、ドキュメント内のPortraitDisplays フォルダー配下のCDFsフォルダに保存されます。
C:\Users\Administrator\Documents\Portrait Displays\Calman 5 for Business(又はCalman Studio) \CDFs
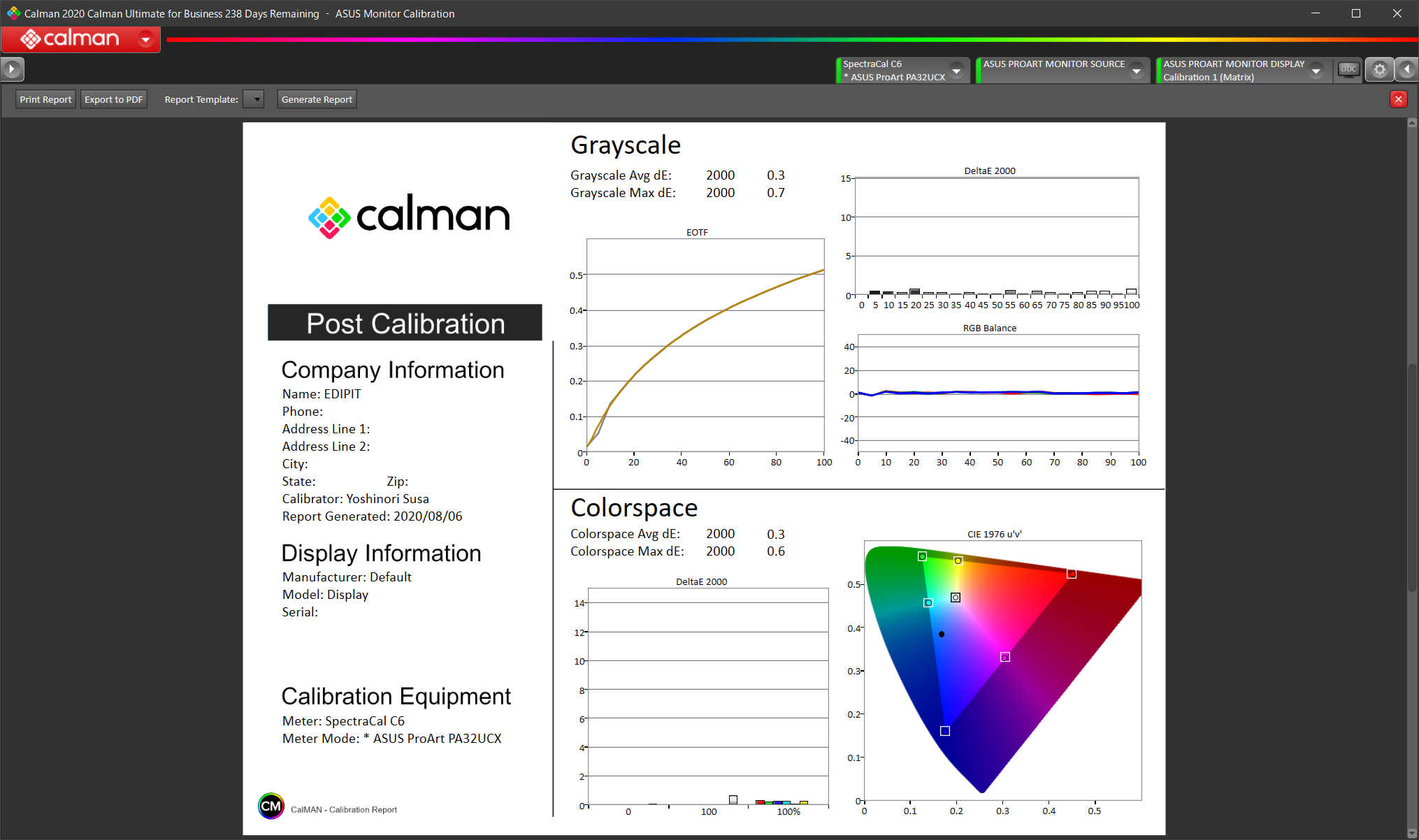
Export to PDFボタンを押し、pdfレポートを出力し保存して下さい。
11.追加の検証
Pantone ColorChecker カラーパッチを使用した追加のPostCalibrationのテストが行えます。
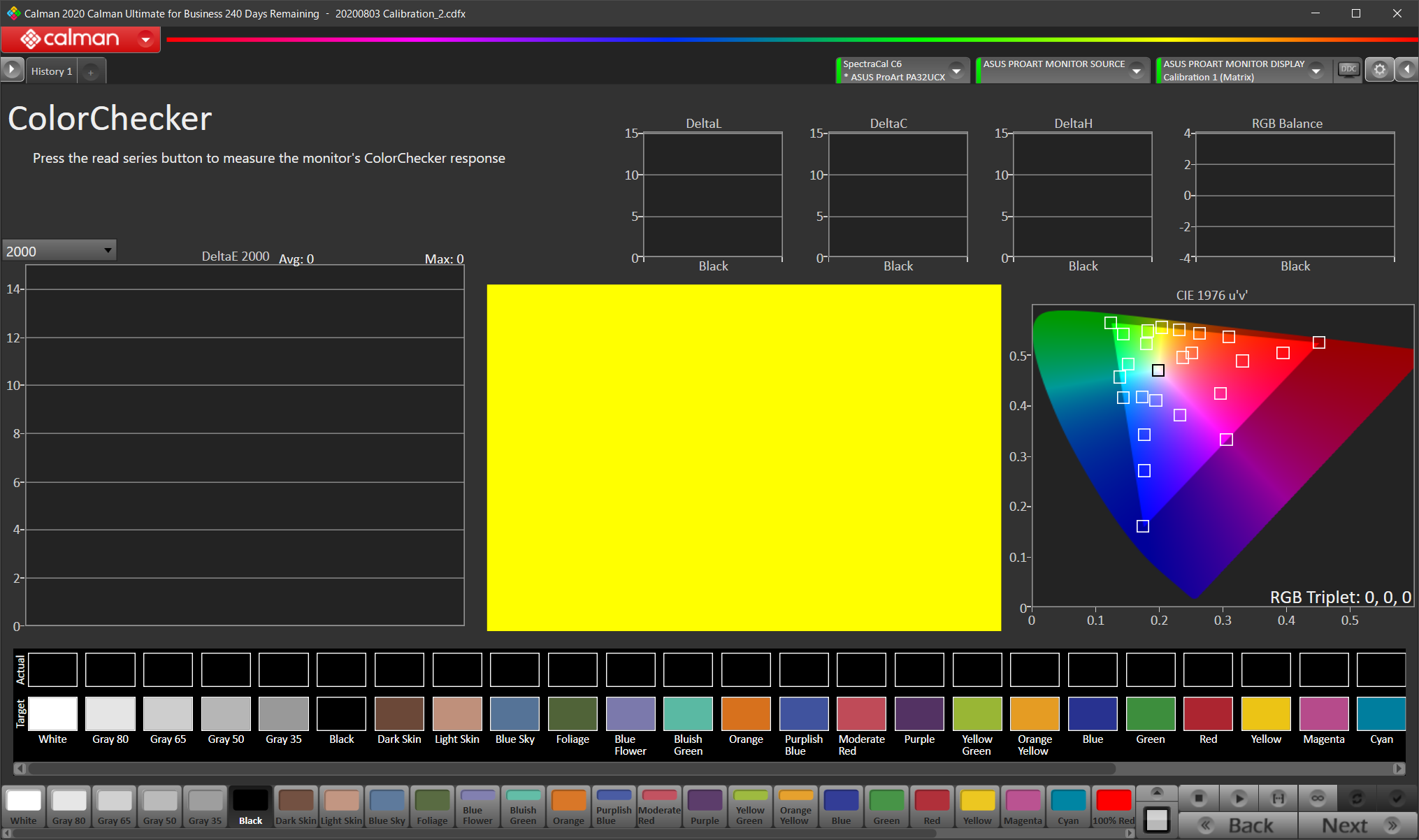
Saturation Sweepsで、色域の内側の精度を測定テストが行えます。プルダウンメニューで様々な彩度レベルで校正結果を評価します。
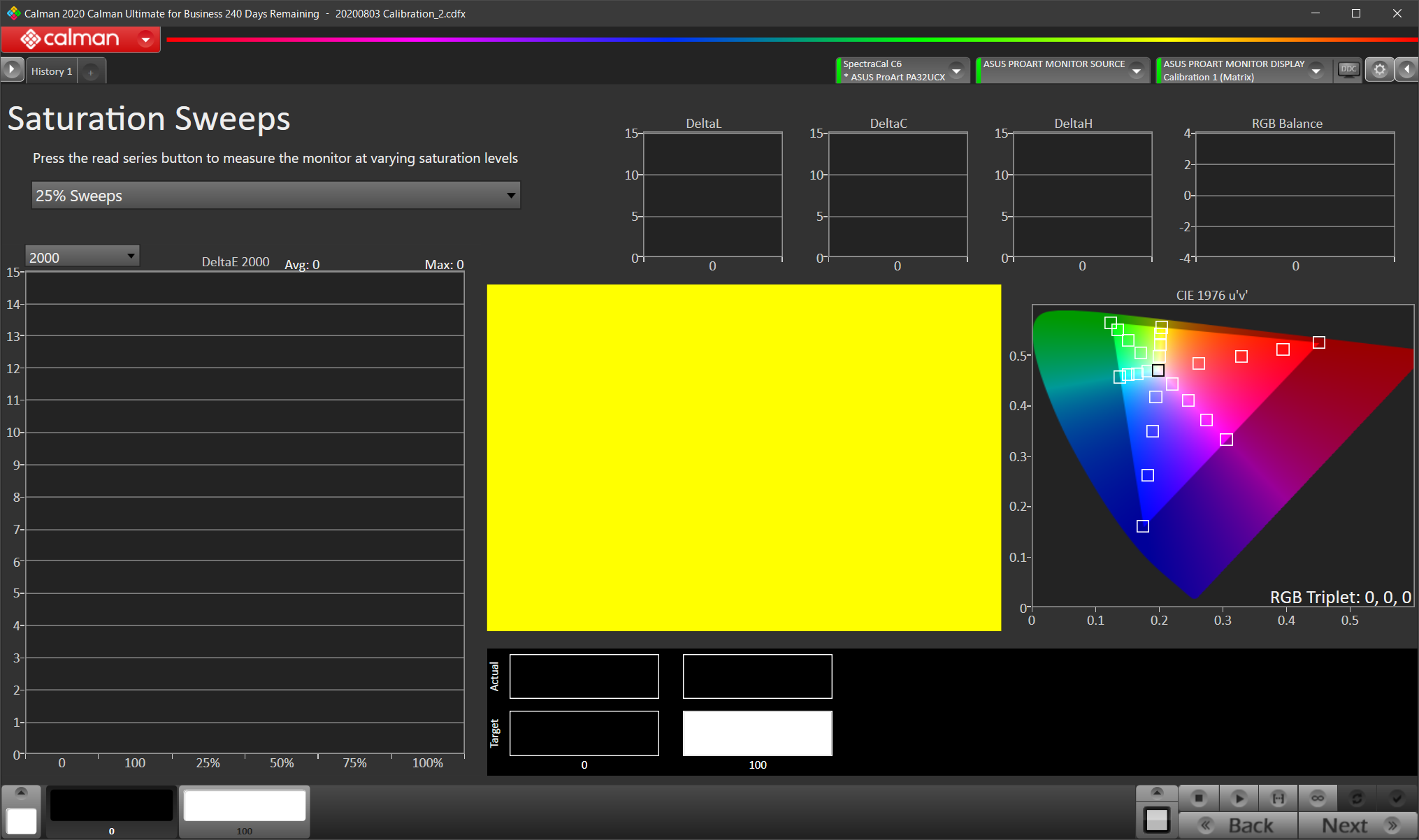
操作についてご不明な点がありましたらこちらより御問合せ下さい。
Last update : 2020年8月14日
4.ルミナンス調整
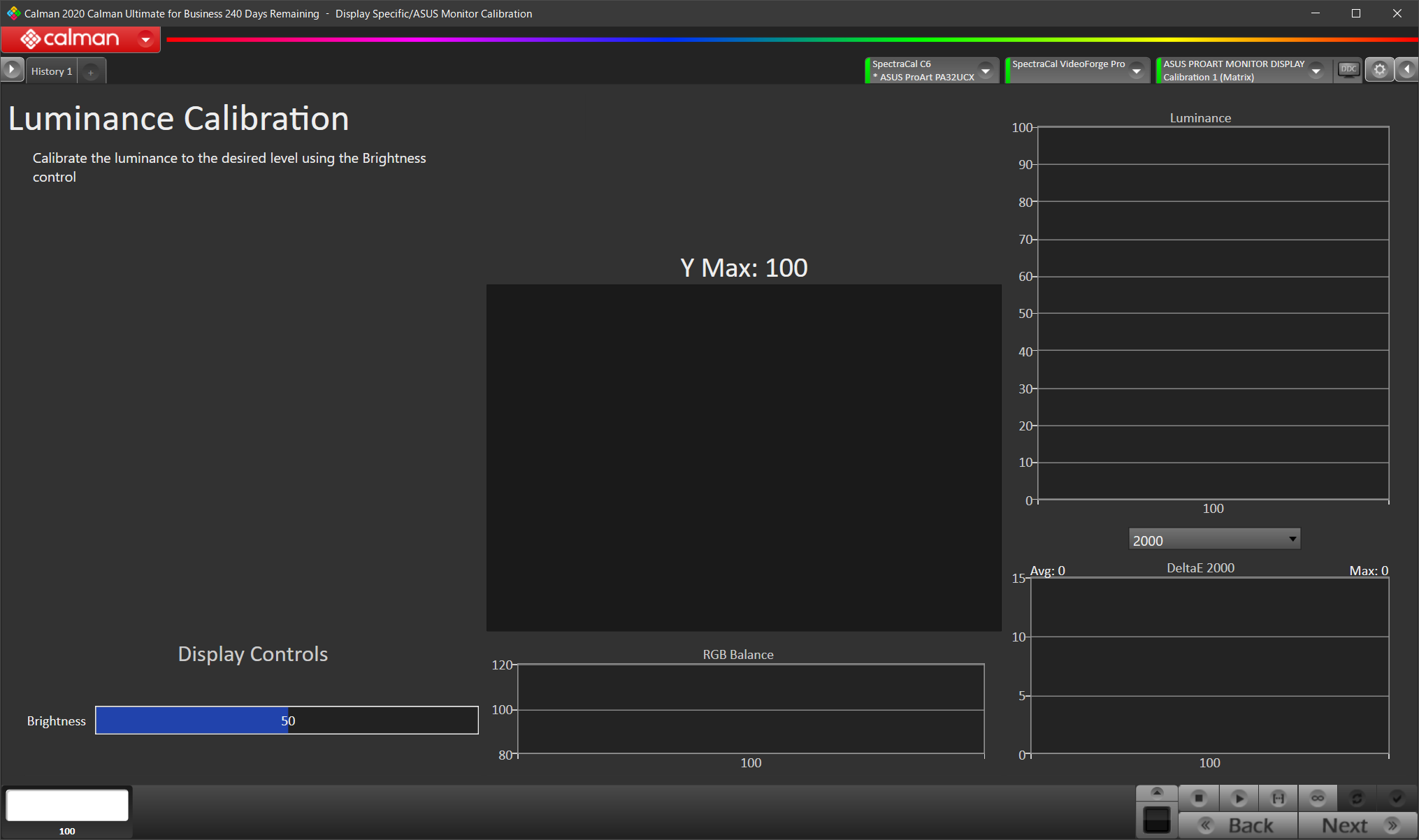
輝度ターゲット:
画面に表示されるモニターの輝度コントロールを使用して、輝度ターゲットに調整します。
[ 連続読み取り ]ボタンをクリックして 、モニターのバックライト出力を100%白で連続測定し、ブライトネスのスライダーバーを操作し、ディスプレイのピーク白を目的の輝度に調整します。(※100cd / m ^ 2dブライトネス数値は10前後となるはずです)
輝度は主観的な目標であり、環境内の環境光を考慮して、より高い目標に設定する必要がある場合があります。
以下は、さまざまな表示環境の一般的な輝度レベルです (サポートされるレベルは45〜250 cd / m ^ 2です)
・薄暗い部屋:80-120 cd / m ^ 2
・オーバーヘッドライト: 120-160 cd / m ^ 2
・明るい部屋: 200 cd / m ^ 2以上
※国内のプロフェッショナルスタジオの多くは100cd / m ^ 2dを標準とするケースが多くあります。
5.プレキャリブレーション測定
このステップでは、キャリブレーションの前にディスプレイの状態を読み取ります。これらは、キャリブレーション結果を比較するために使用される必須のプロセスです。
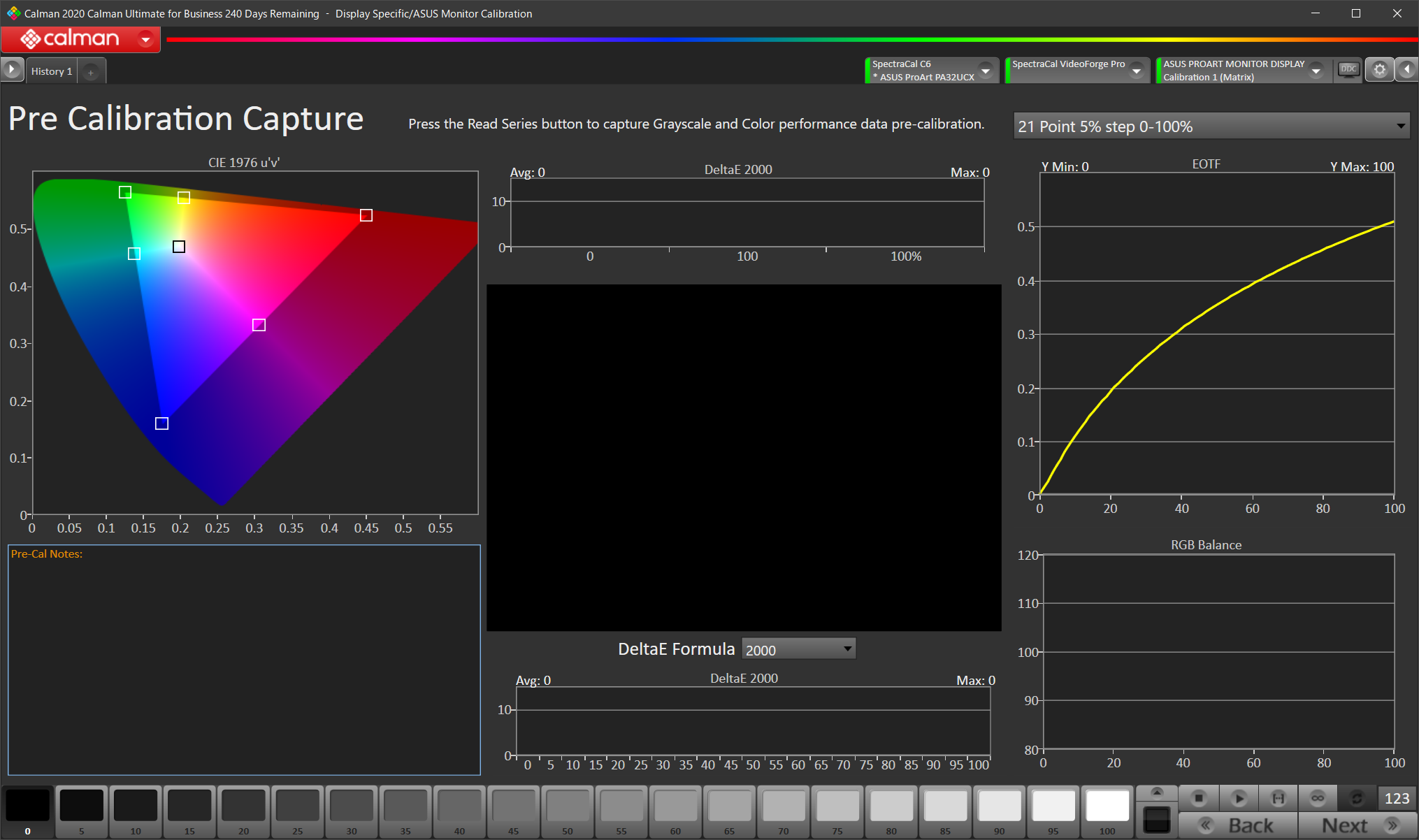
6.モードの選択
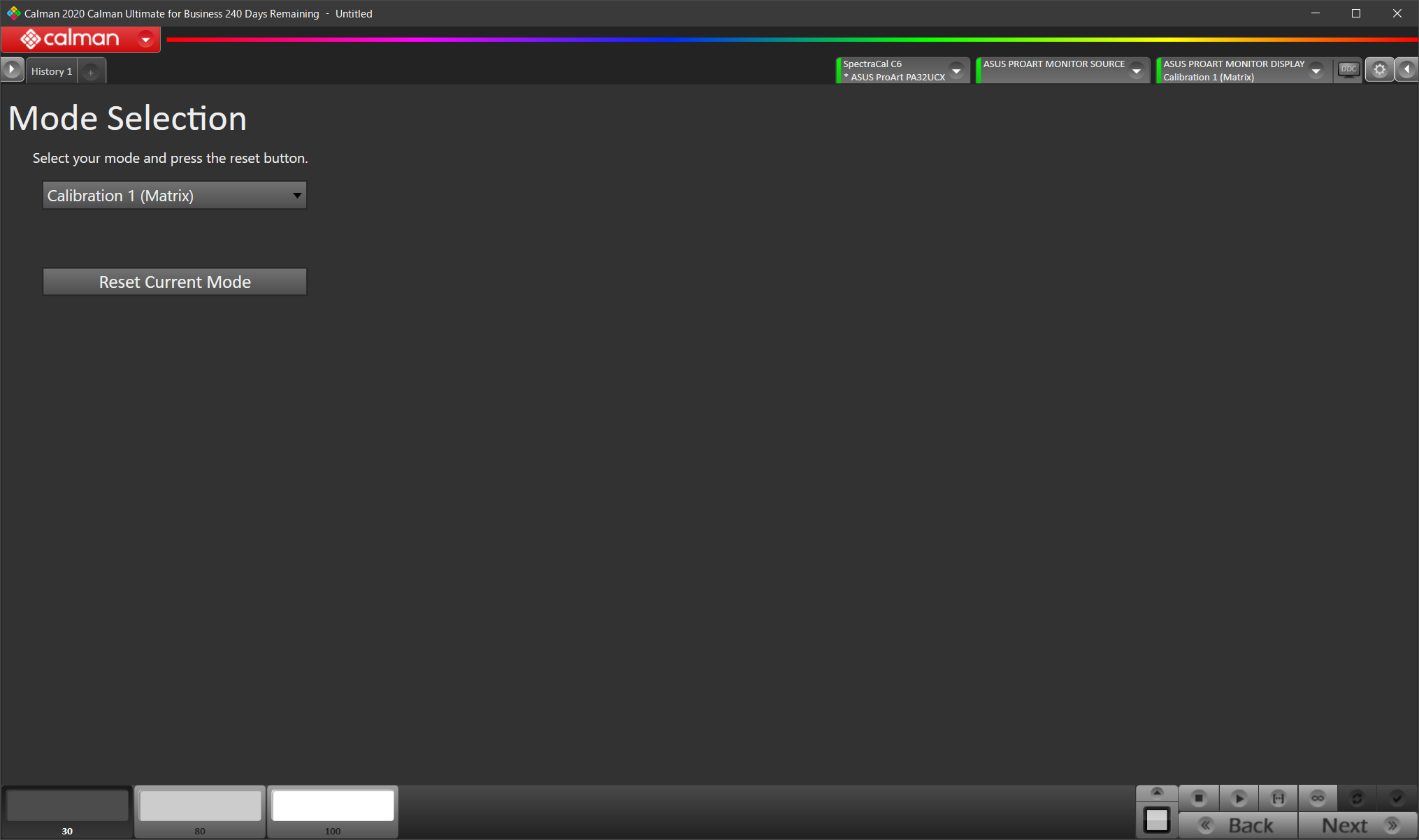
ASUS ProArt32UCXはすべての色パラメータプロファイルをProArt液晶ディスプレイに搭載するICチップに保存します。
Calibration 1又はCalibration2のいづれかを選択し、ResetCurrent Modeボタンを押して保存済のメモリーをリセットして下さい。
注意:Calibratuin-Matrix又は3DLUTの選択はハードウェア設定時に決定されています。
7.グレースケールと色域を自動校正
選択したキャリブレーション(Matrox又は3DLUT)方法に応じてAutoCAL(自動校正)を行います。
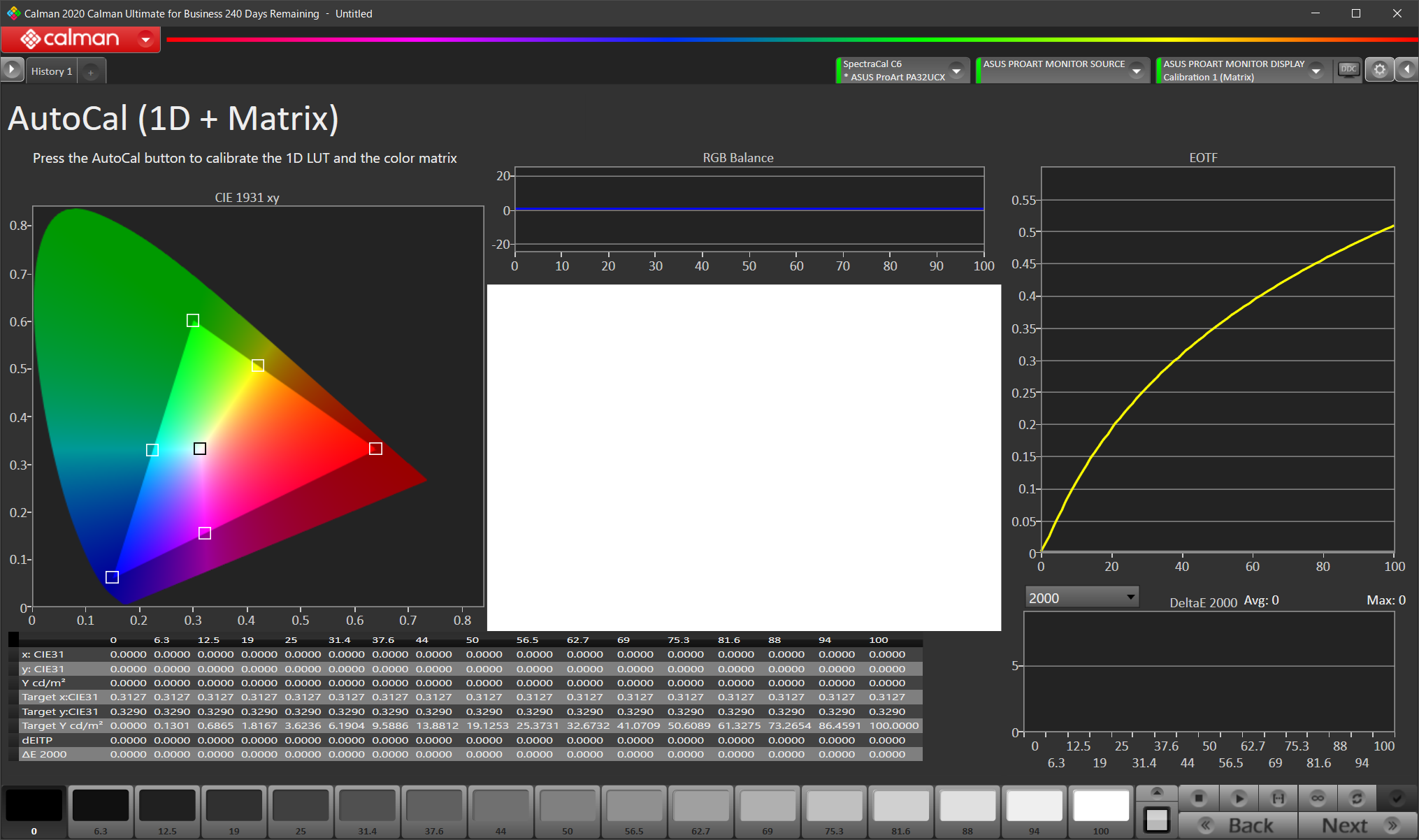
選択したキャリブレーション(Matrox又は3DLUT)方法に応じてAutoCAL(自動校正)を行います。
グレースケール1D LUT(ルックアップテーブル)と3x3カラーマトリックス、またはグレースケール1D LUTと3D LUTカラーキューブを含む、ディスプレイのフルキャリブレーションを行い、指定したユーザーモード(Calibration1 又は 2)に校正結果が保存されます。
グレースケール1D LUT(ルックアップテーブル)と3x3カラーマトリックス、またはグレースケール1D LUTと3D LUTカラーキューブを含む、ディスプレイのフルキャリブレーションを行い、指定したユーザーモード(Calibration1 又は 2)に校正結果が保存されます。
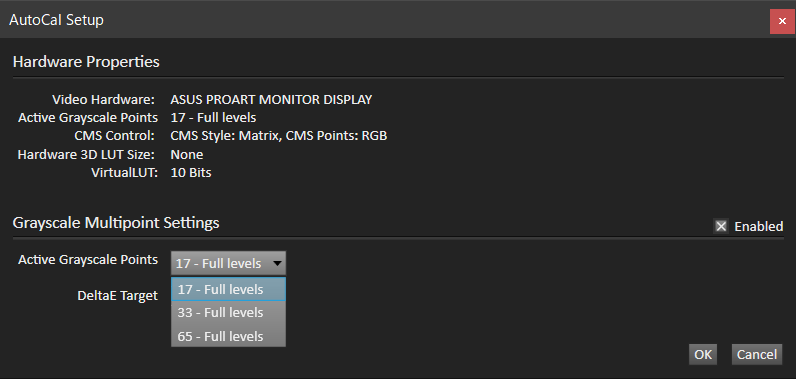
■グレースケール マルチポイントの設定値と目標デルタエラー値の設定
・グレースケール1D LUTはグレースケールの測定ポイントを17ポイント、33ポイント、65ポイントを指定することができます。
・目標とするデルタエラーを設定します。(デフォルトは0.5です)
グレースケール1D LUTのAutoCALが終了すると続けて色域のAutoCALを実行します。
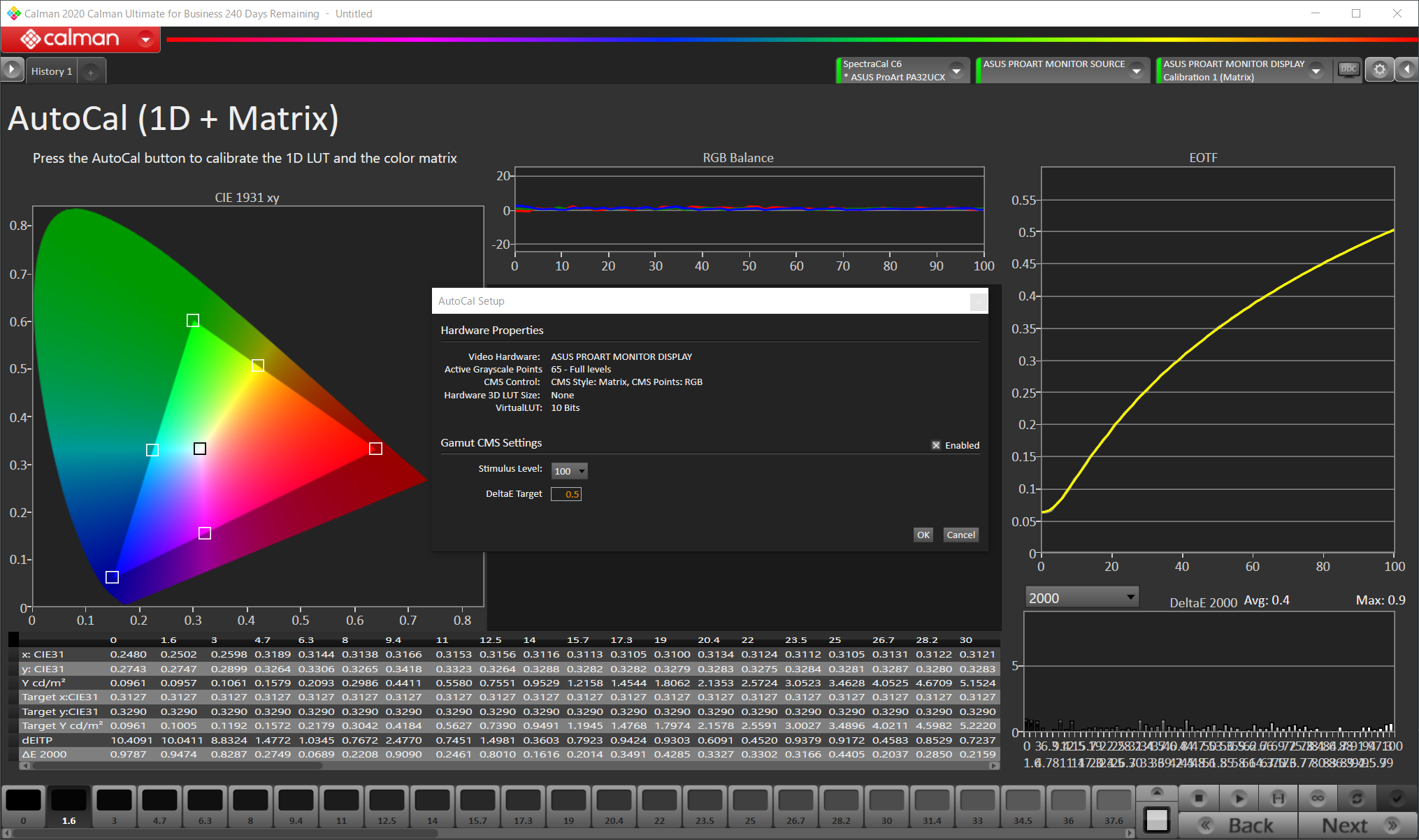
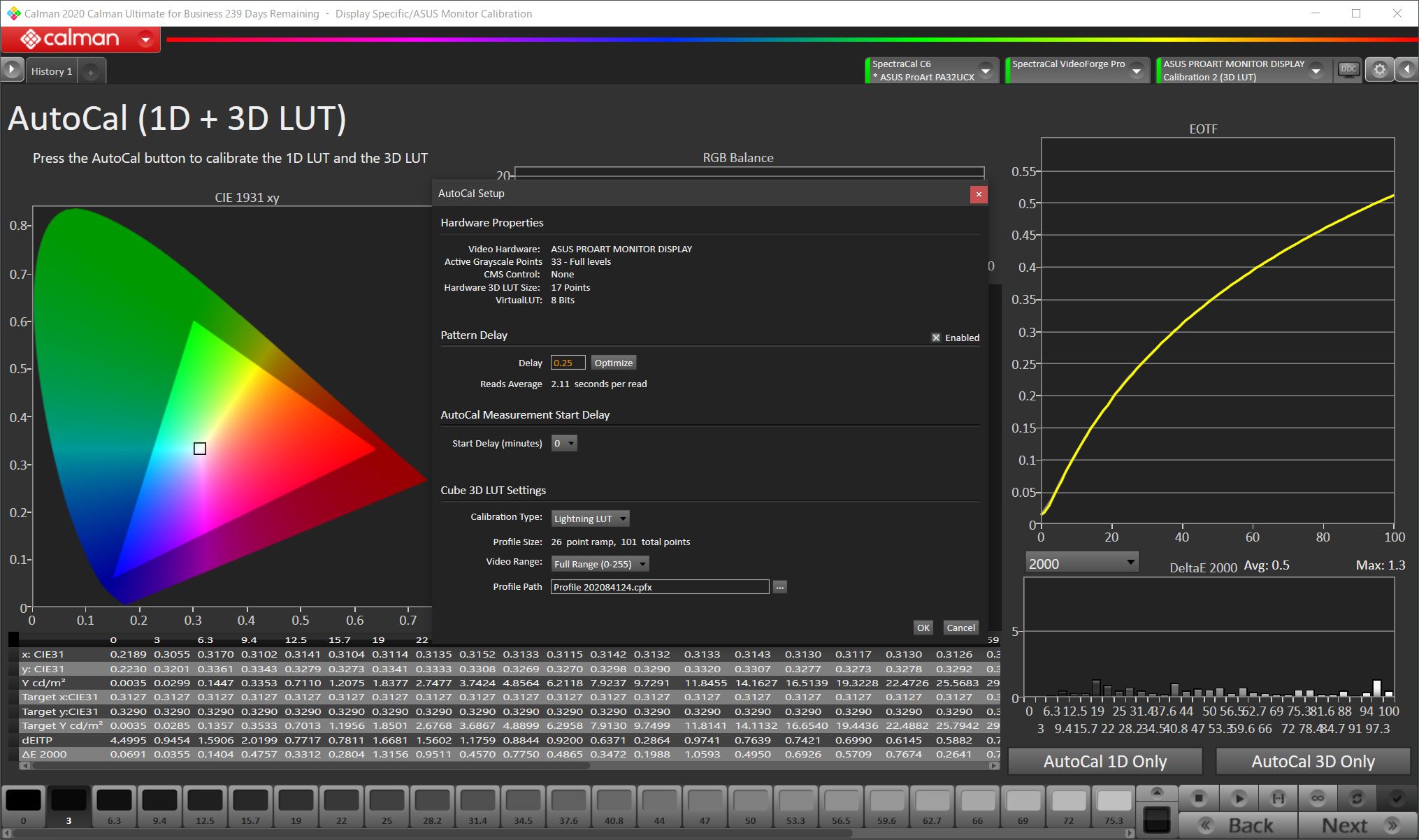
8.ルミナンスの再チェック
1D LUTのキャリブレーション後に全体的な輝度が失われるのが一般的です。ルミナンスターゲットの値が変わっている場合は、このステップを使用してディスプレイのブライトネスを再調整して下さい。操作は 4.ルミナンス調整の方法に準じます。
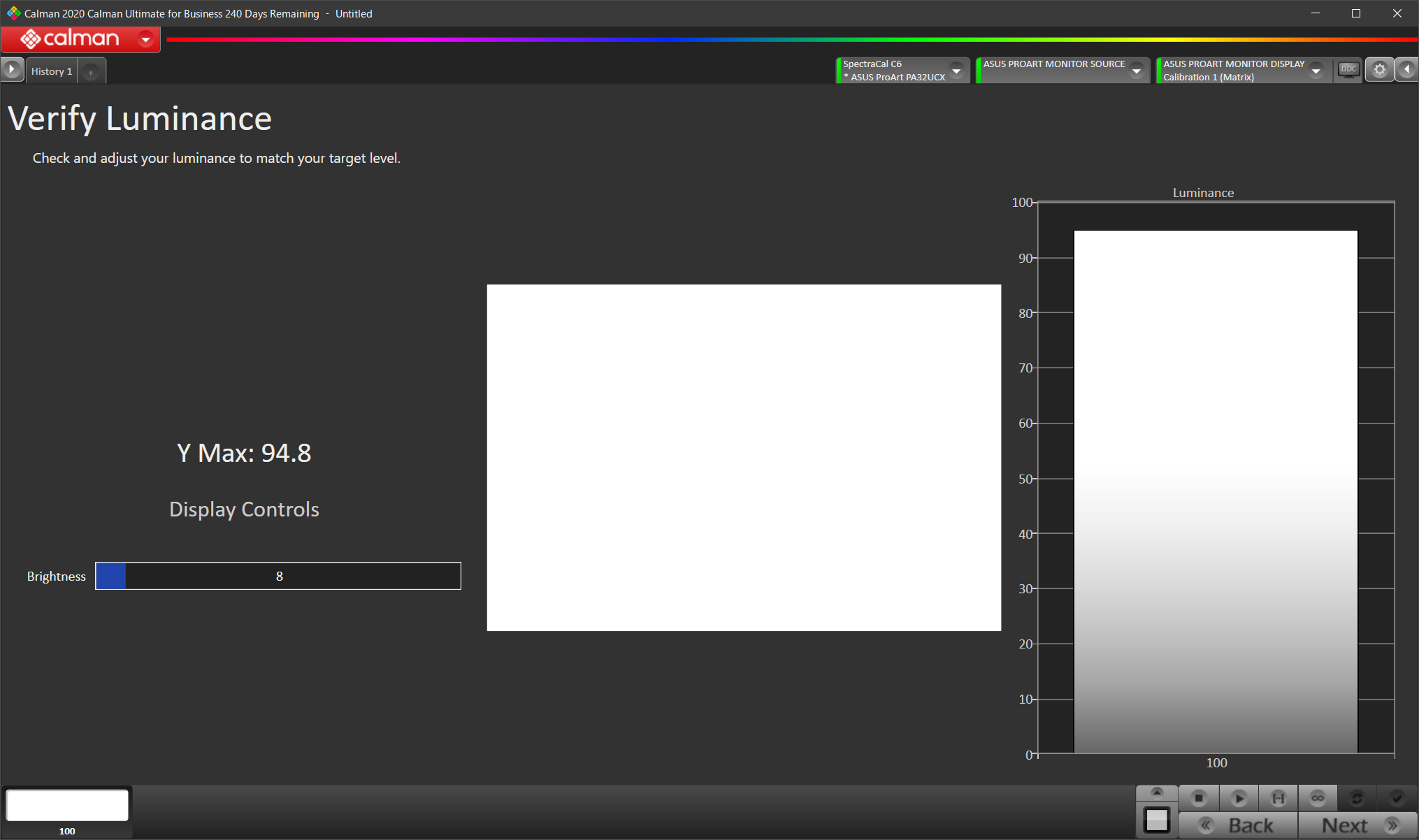
9.ポストキャリブレーション測定
ディスプレイの校正後の状態を文書化するために、校正後の読み取り値を測定します。
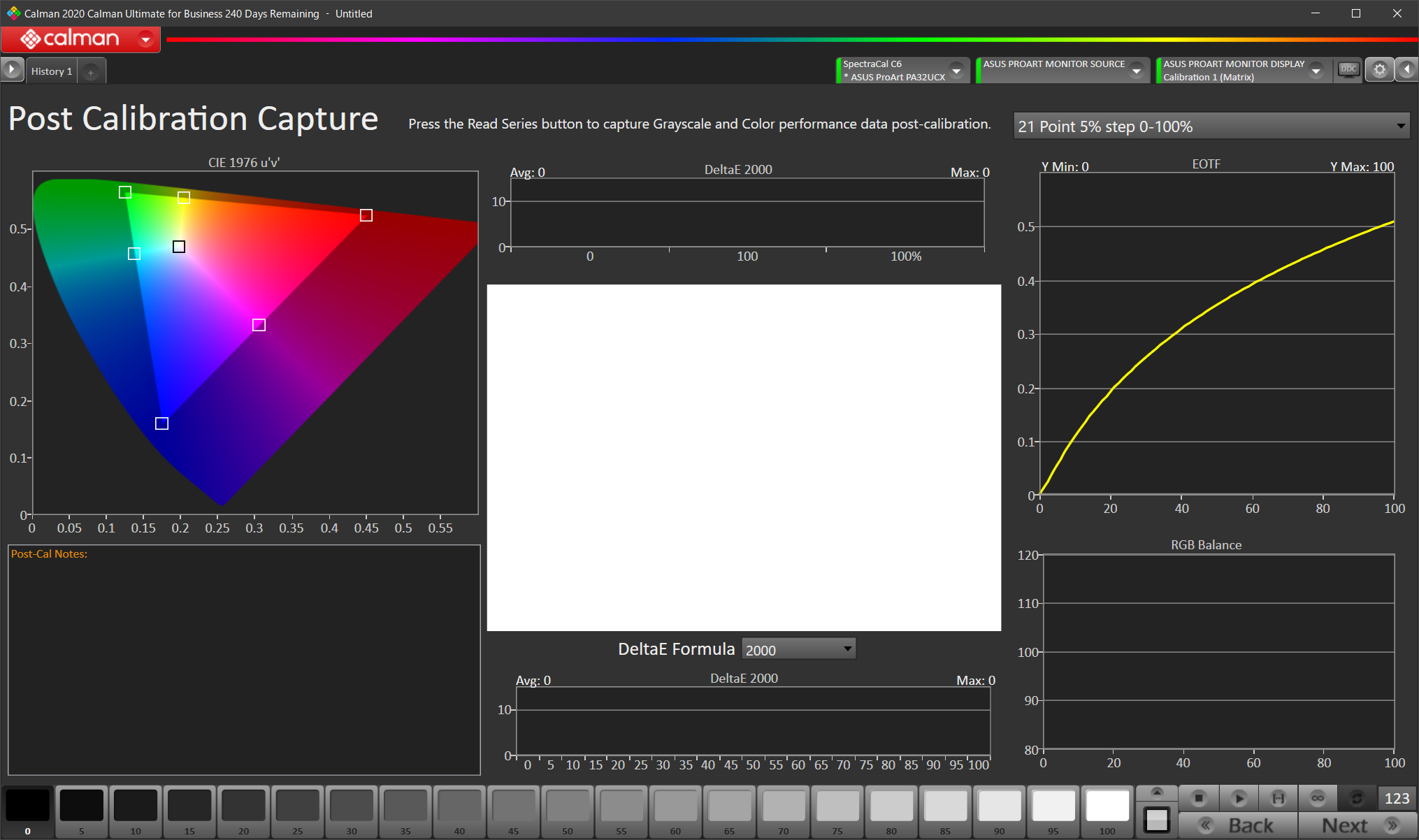
デルタエラーのアベレージの値が1.0(以下)であれば合格です。
10.セッションの保存とpdfレポートの書き出し 又は 追加の検証の選択
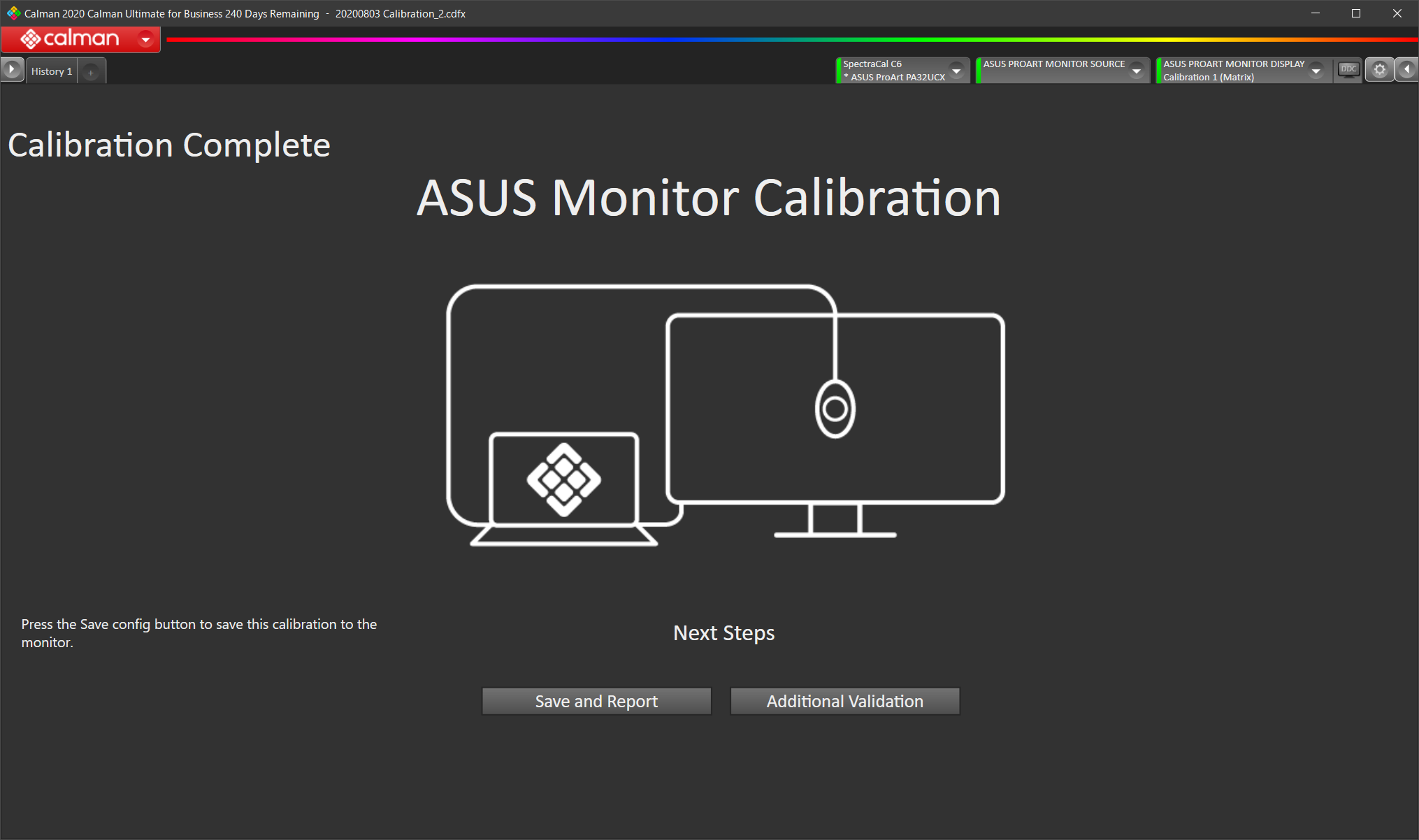
Save and Reportボタンをクリックするとpdfレポートの出力とセッションを保存することができます。
セッションファイルは、ドキュメント内のPortraitDisplays フォルダー配下のCDFsフォルダに保存されます。
C:\Users\Administrator\Documents\Portrait Displays\Calman 5 for Business(又はCalman Studio) \CDFs
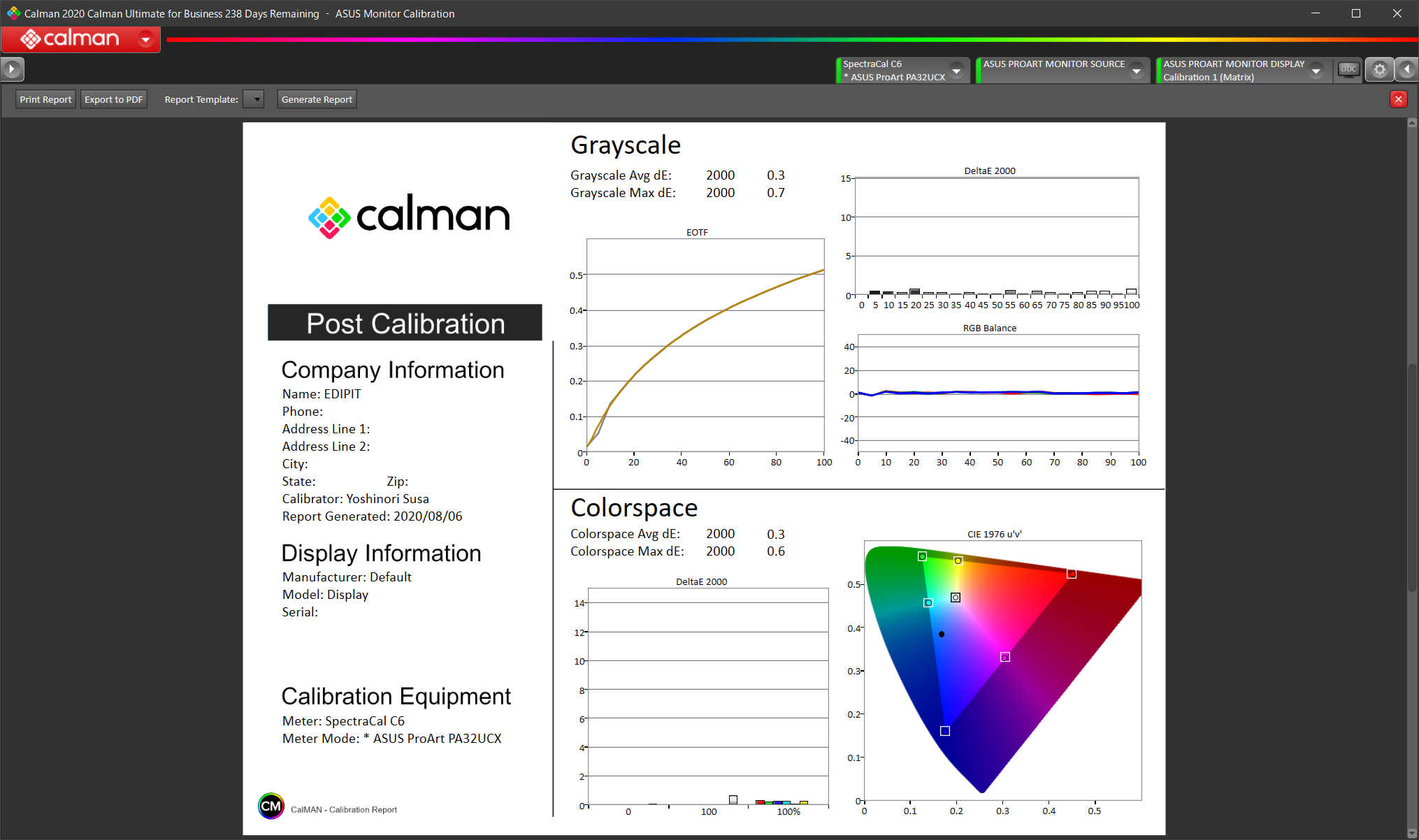
Export to PDFボタンを押し、pdfレポートを出力し保存して下さい。
11.追加の検証
Pantone ColorChecker カラーパッチを使用した追加のPostCalibrationのテストが行えます。
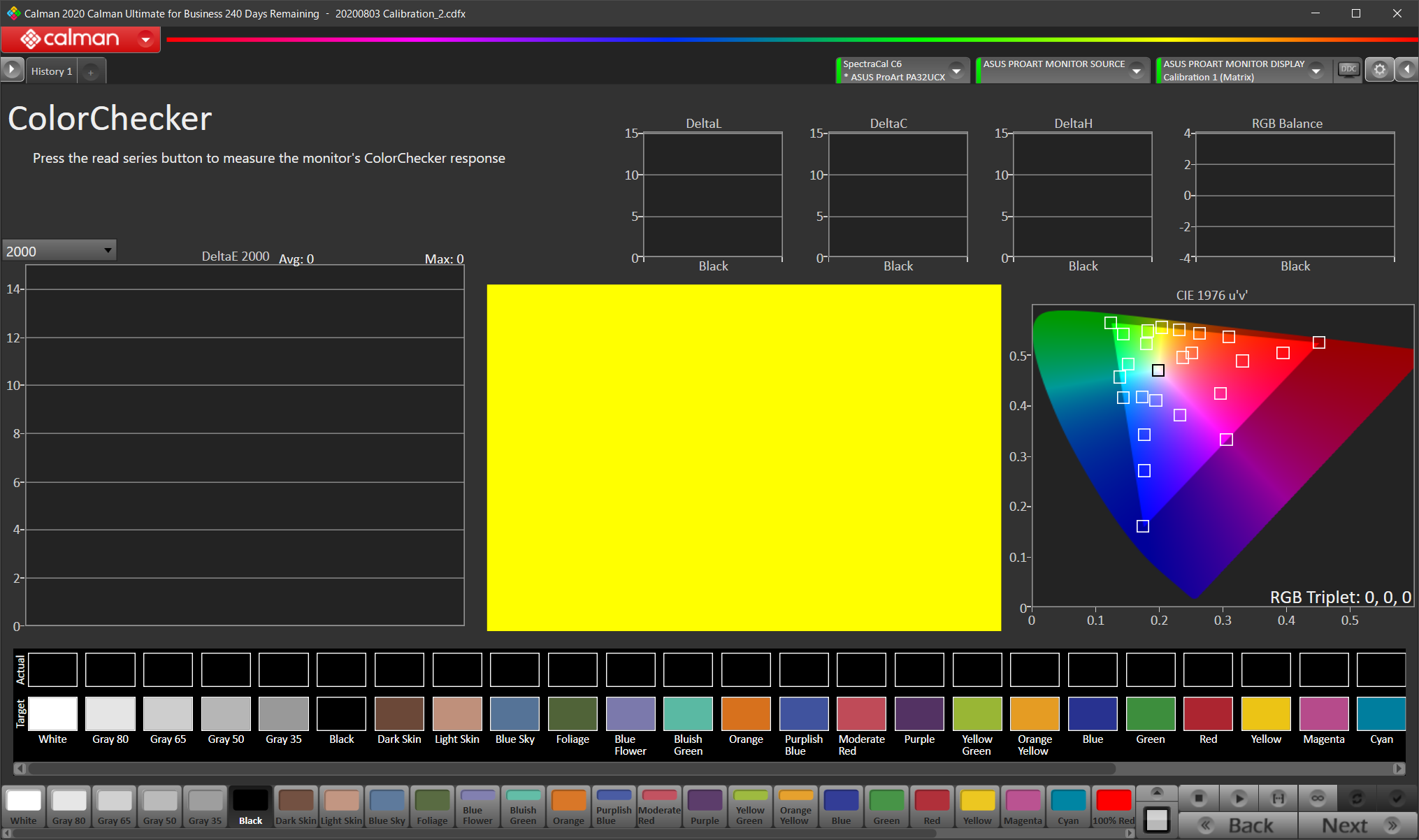
Saturation Sweepsで、色域の内側の精度を測定テストが行えます。プルダウンメニューで様々な彩度レベルで校正結果を評価します。
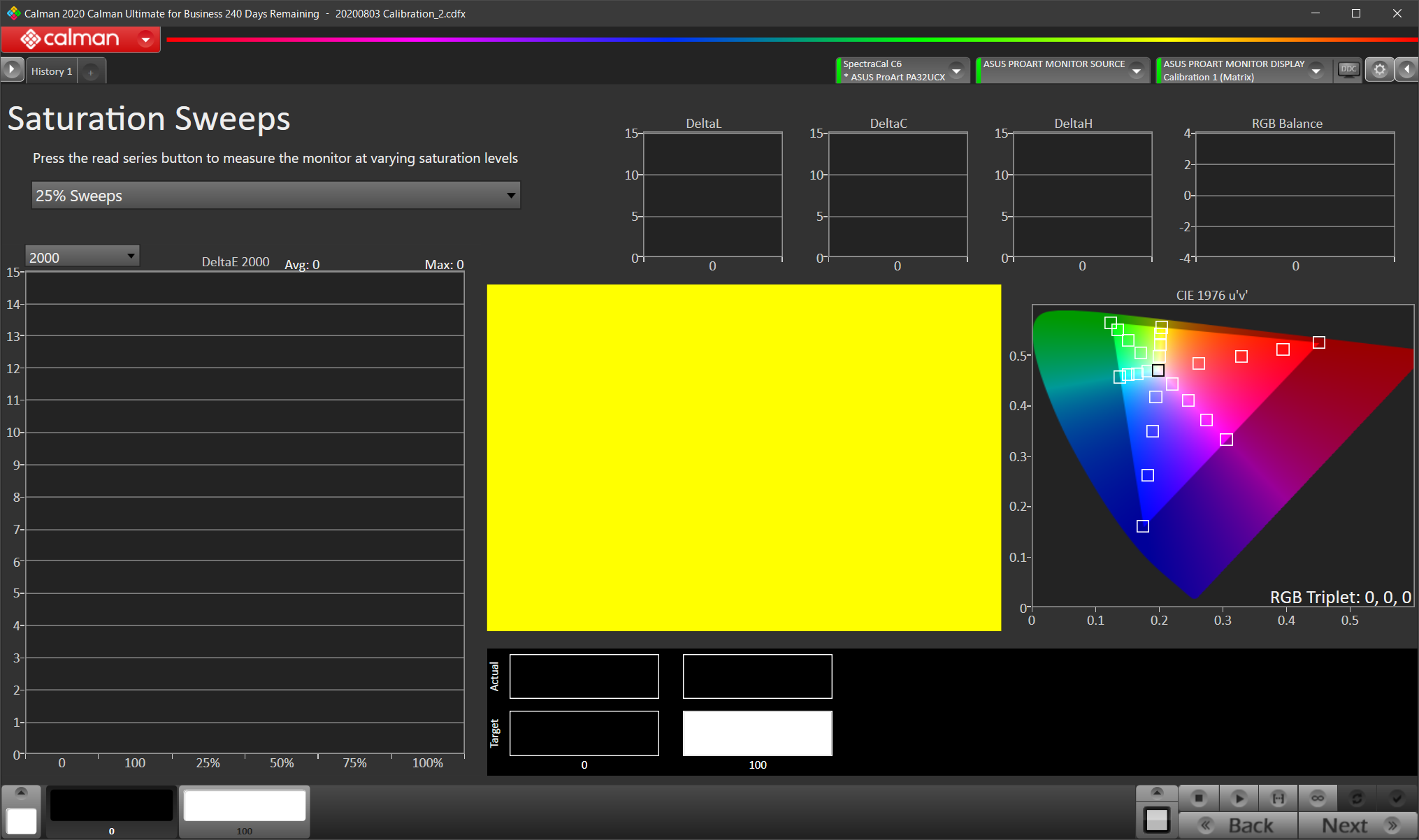
操作についてご不明な点がありましたらこちらより御問合せ下さい。
Last update : 2020年8月14日