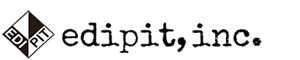BenQモニター SDR キャリブレーション・ガイド 2024
BenQ カラーマネジメントモニターは写真編集、動画編集用のモニターとしてより安定した品質を提供し、色の再現性と品質ををより強く訴求しているモデルです。
以下のモデルはCalman認証【Calman Ready】(およびPANTONEカラー認証)を取得しており、Calmanの1DLUT及び3DLUTキャリブレーションに対応しております。モニターの色温度と輝度の経時変化や、パーツ個体差(バラツキ)について、より高精度に色を調整する必要があるプロの現場向けに、制作者の意図する映像を再現できるように、現在の表示状態を測定/判定し、スタンダード基準に映像調整致します。

■Calman SDRキャリブレーションに対応するBenQ認証モデル:

-SW270C
-SW271C
-SW321C
-SW242Q 【SDR/HDR 3DLUT or Matrixキャリブレーション対応】(*)
-SW272U 【SDR/HDR 3DLUT or Matrixキャリブレーション対応】(*)
-SW272Q 【SDR/HDR 2DLUT or Matrixキャリブレーション対応】(*)
(*)Calman 2023 (5.15.3.13) 以降のバージョンにてサポートされます。
■BenQ製品情報:
SW270C製品ページ:https://www.benq.com/ja-jp/monitor/photographer/sw270c.html
SW271C製品ページ:https://www.benq.com/ja-jp/monitor/photographer/sw271c.html
SW321C製品ページ:https://www.benq.com/ja-jp/monitor/photographer/sw321c.html
SW242Q製品ページ:https://www.benq.com/ja-jp/monitor/professional/sw242q.html
SW272U製品ページ:https://www.benq.com/ja-jp/monitor/professional/sw272u.html
SW272Q製品ページ:https://www.benq.com/ja-jp/monitor/professional/sw272q.html
■BenQモニター でCalman 3DLUTキャリブレーションを行う為には何が必要ですか?
以下のシステム構成が必要となります。
①Calman PCとBenQモニターを接続する為のUSBケーブル(BenQモニターに標準添付)
➁Calman Studio、Calman Ultimateソフトウェアのいずれかと実行する為のWindows PC
※BenQモニター最新ファームウェアが必須です。
③VideoForge Proパターンソースジェネレータ(推奨)
④C6-HDR2000カラーメーター 又は X-Rite 1iDisplay Pro
Calmanの操作は、Calmanユーザーインターフェースと基本操作のページをご参照下さい。
1.ワークフローの選択とセッションの開始
Calmanメインメニューで、Open Workflow Template >Display Specific>BenQ Monitor Calibration を選択します。
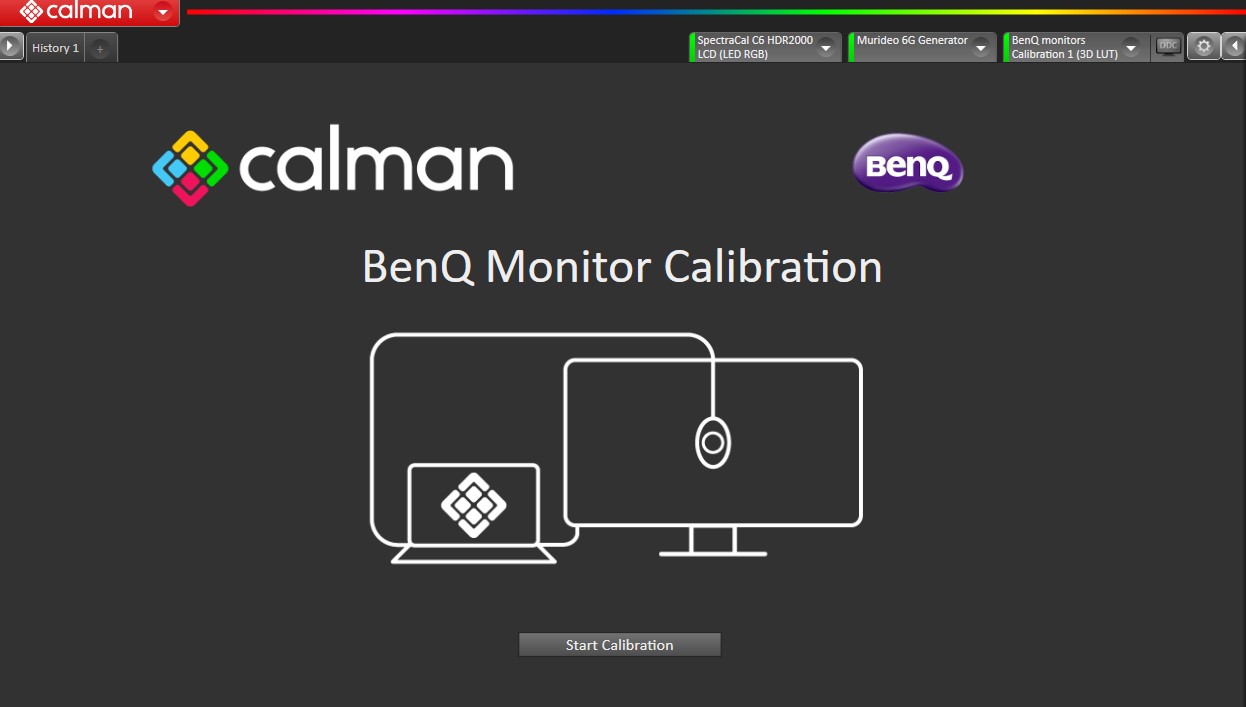
BenQモニター専用ワークフローから【Start Calibration】をクリック
2.ハードウェア接続
カラーメーター接続、BenQモニター、パターンソース接続の接続を行います。
BenQディスプレイとCalman PCはUSBケーブルの接続が必要です。(USB-C、USB A-CケーブルはBenQディスプレイに標準添付)
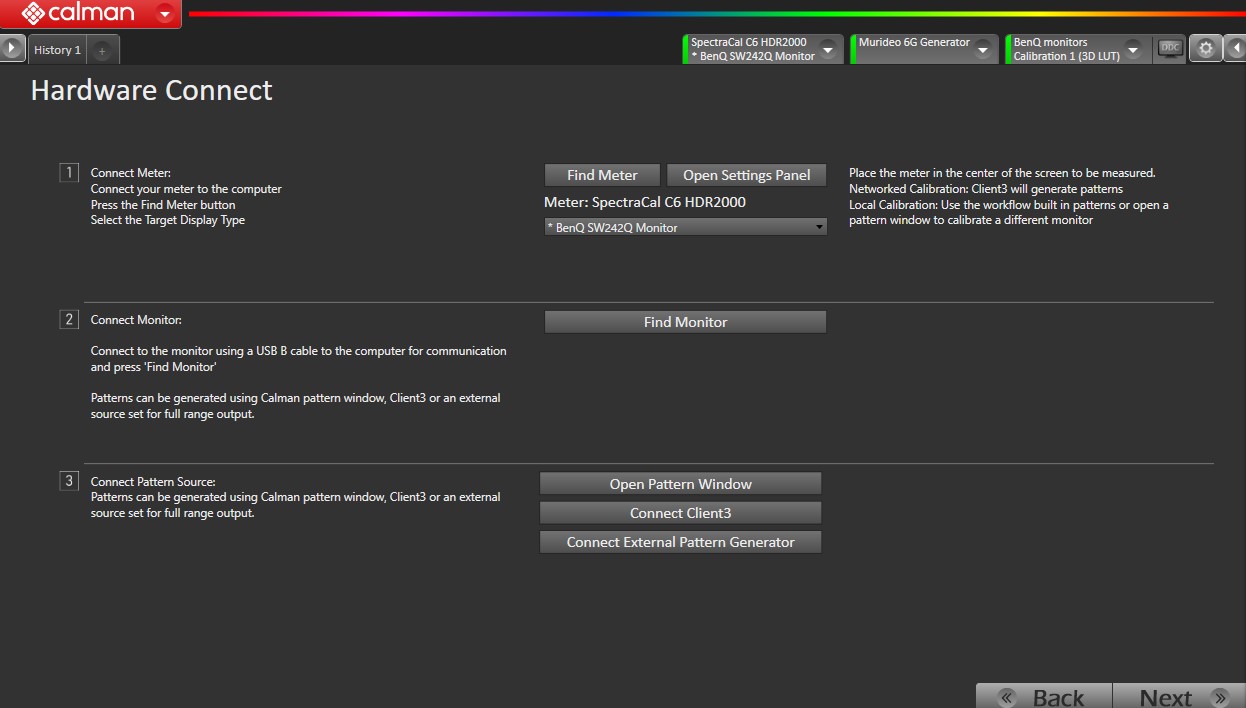
①カラーメーターを接続します
接続するカラーメーターがSpectraCAL C6-HDR2000の場合:
Meter Mode【Target Display Type】ドロップダウンで、BenQ Monitor-LCD(PFS Phosphor)を選択します。
※分光器とC6を同時にCalmanに接続し、実際のBenQモニターで計測した測定結果のプロファイルが利用できるようになっています。
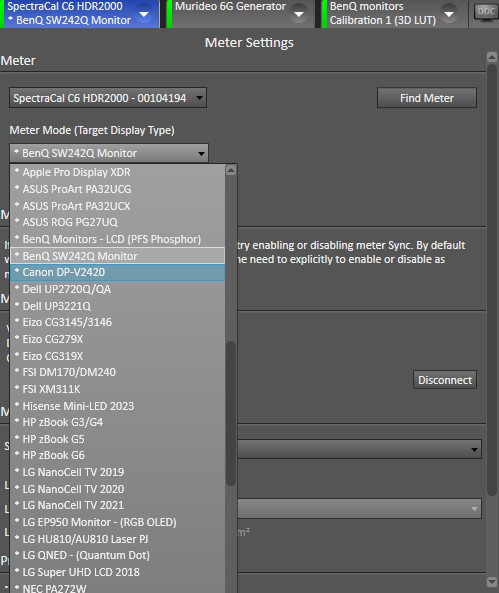
②BenQディスプレイを接続します
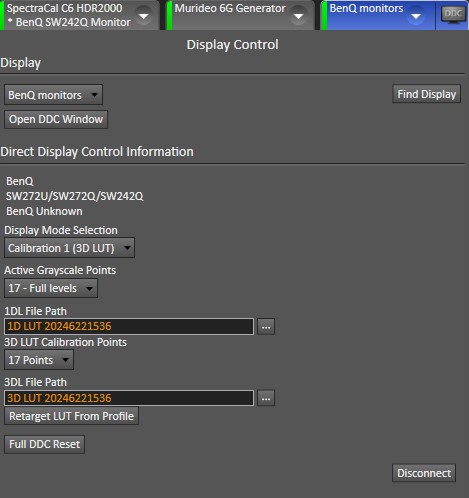
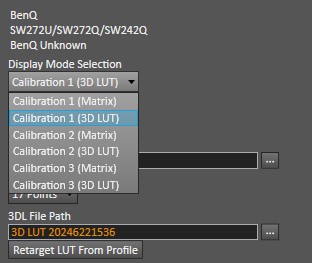
キャリブレーション対象カラーモードはClaibration1(校正1)、Calibration2(校正2)、Calibration3(校正3)の3つです。
BenQモデルのうち、SW272U、SW272Q、SW242Qは3DLUT及びMatrixキャリブレーション方法に対応しています。
Calman 2021より新しいカラーエンジン【Aurora Color Engine】が開発・実装されました。BenQディスプレイはこのAurora Color Engineをサポートしており、キャリブレーションを迅速、簡単、正確にします。※CalmanにBenQモニターがUSB接続できず、エラーとなる場合は、BenQモニターのファームウェアが古い可能性があります。
③パターンソースを接続します
ここでは、PortraitDisplaysのVideoForgeProを使用しています。
Windowsサイズ(10%~50%)を設定し、ディレイのOptimizeボタンを押してメーターとパターンソースの同期タイミングを最適化してください。
初期値は0.5、最適化すると0.25となります。
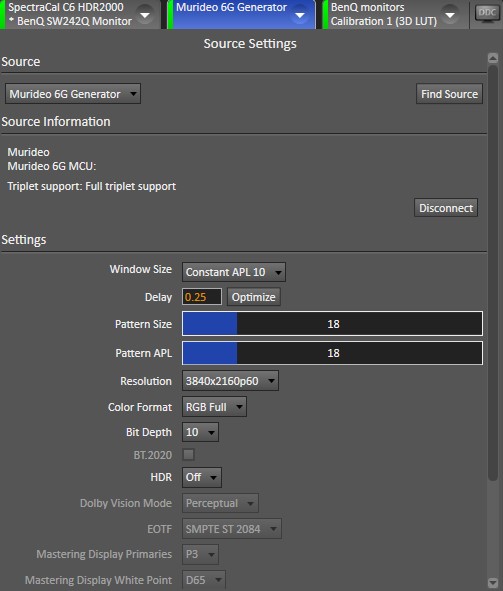
Resolutuin:3840x2160p60
Color Format:RGB Full
HDR:OFF
3.DDCコントロール
CalmanはBenQモニターと接続するとモニターのメニューコントロールはCalmanが掌握します。ディコネクトしない限り基本的にモニターのコントロールメニューは操作できません。
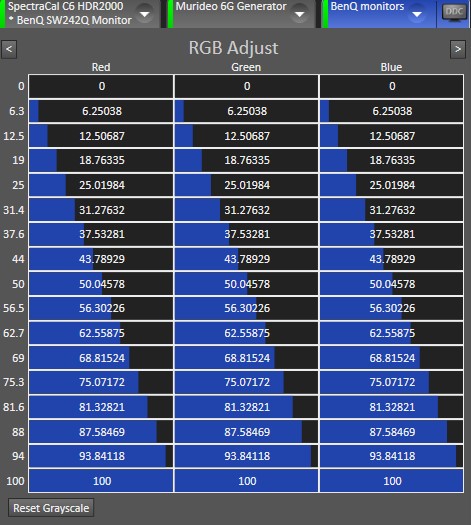
3DLUTキャリブレーションを実施する前にDDCパネル内から3DLUTをリセットできますが、基本的にはワークフローのリセットメニューをご利用下さい。
注:このリセット・プロセスには最大15分かかる場合があります
4.キャリブレーションターゲットの設定
■Calman設定
CalmanはBenQディスプレイ専用ワークフローにおいて以下の様にプリセットされています。
・ホワイトポイント:D65
・カラースペース:rec.709/sRGB
・EOTF:Power 2.2 ※ガンマ値は任意に編集可能です
・カラースペース:rec.709/sRGB
・EOTF:Power 2.2 ※ガンマ値は任意に編集可能です
・輝度レベル:PCレンジ(0-255)※固定
・AutoCAL dE Folula:de ITP ※固定
・AutoCAL dE Folula:de ITP ※固定
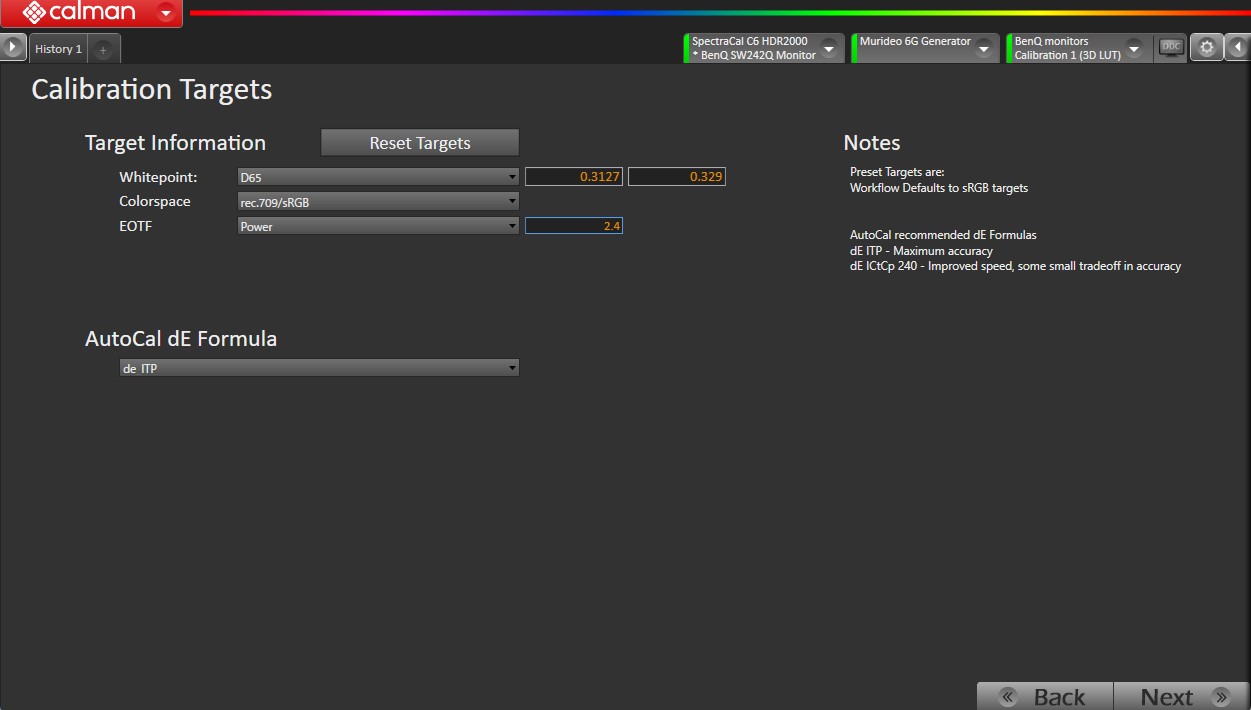
注意:
PCレンジ(0-255)からVideoレンジ(16-235)への変更すると、AutoCal機能が無効になります。
パターンソースもPCレンジ(0-255)レベルに構成されていることを確認して下さい。
■入力レンジの設定・確認方法
Calman Adovanced SettingでPCレンジに設定のチェックが入っていることを確認してください。
5.プレ・キャリブレーションの実施
BenQモニターの現在のパフォーマンスを測定します。この読み取り結果は後のキャリブレーション結果を前後で比較する為に使用されます。
事前測定を行うには、[Read Serise] ボタンをクリックして、ディスプレイのグレースケールとカラースペースを測定します。
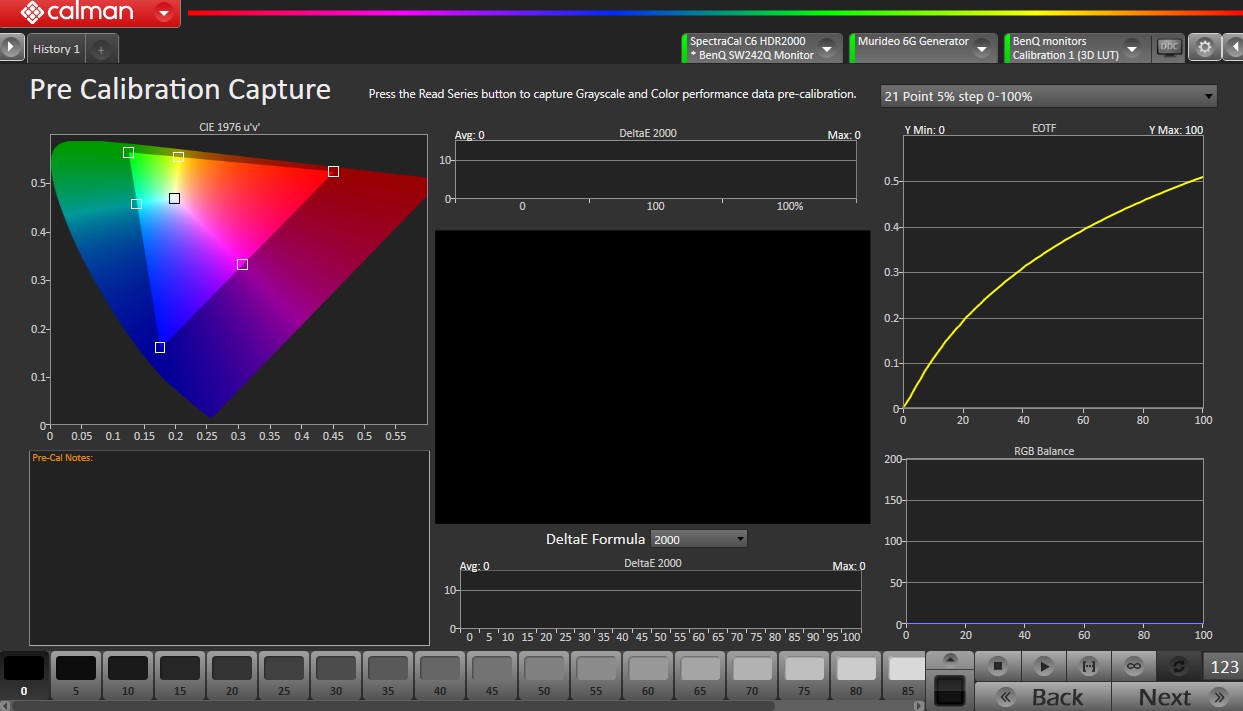
6.キャリブレーションする画質モードの選択
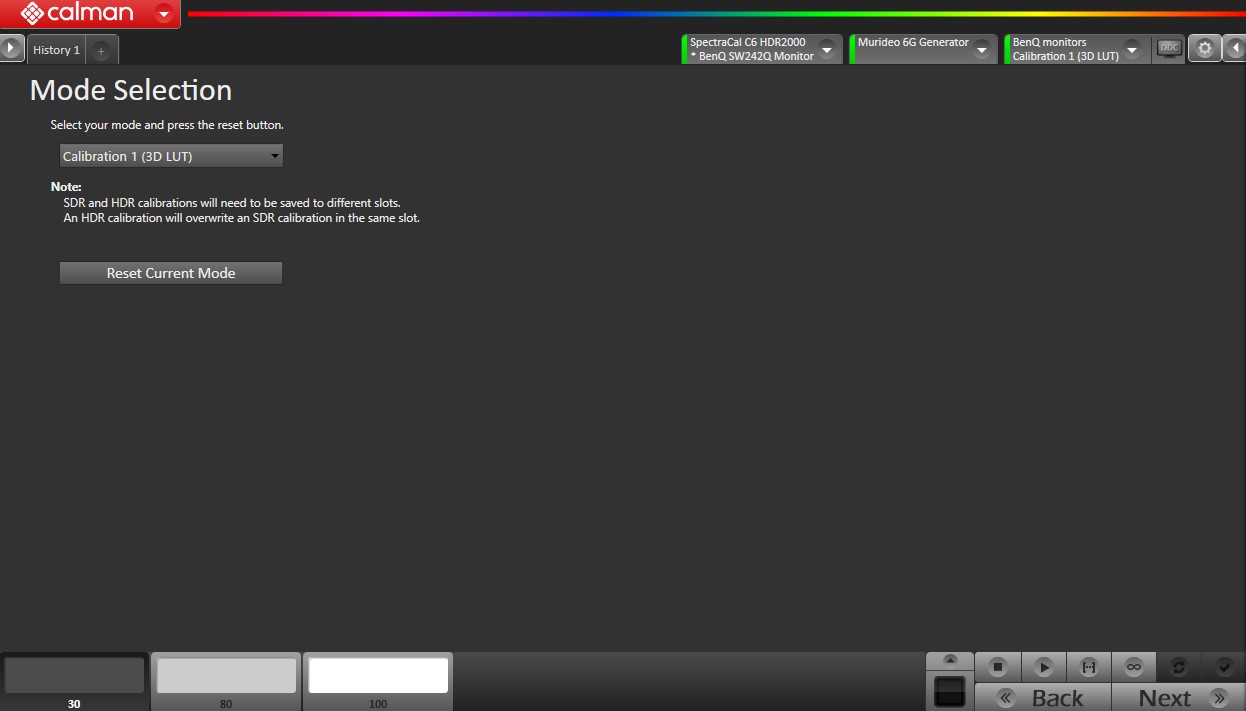
キャリブレーションする表示モードを選択します。
キャリブレーションには以下の2つの方法を選択できます。
キャリブレーションには以下の2つの方法を選択できます。
3D LUT:
グレースケールキャリブレーション用の1DLUTと色域補正用の3DLUTを使用してモニターをキャリブレーションします。
グレースケールキャリブレーション用の1DLUTと色域補正用の3DLUTを使用してモニターをキャリブレーションします。
※SW272U、SW272Q、SW242Qでサポート
Matrix【マトリックス】:
Matrix【マトリックス】:
グレースケールキャリブレーション用の1DLUTと、カラースペース補正用の3x3マトリックスを使用して、モニターをキャリブレーションします。
ご注意事項:
各モードは、3D LUTまたは Matrixキャリブレーションのどちらか1つのみを保存でき、両方を保存することはできません。
[現在のモードをリセット]を押して 、ディスプレイをキャリブレーション用に準備します。
注:このリセットのプロセスには10分~最大15分かかる場合があります。
BenQディスプレイ側のCalmanキャリブレーション結果を保存できるカスタムの画質モードは校正1、校正2、校正3となっており、Calman側のモード設定はCaliburation1、2,3と表記されています。校正1~3は空きスロットで、工場出荷においてLUTは含まれていません。(空の状態)
BenQディスプレイ側のCalmanキャリブレーション結果を保存できるカスタムの画質モードは校正1、校正2、校正3となっており、Calman側のモード設定はCaliburation1、2,3と表記されています。校正1~3は空きスロットで、工場出荷においてLUTは含まれていません。(空の状態)
7.ルミナンス・キャリブレーション
輝度ターゲット:
画面に表示されているモニターの明るさコントロールスライダーを使用して、輝度の目標に合わせて調整します。 [連続読み取り ]ボタンをクリックして 、テレビの光出力を100%白色で測定し、ディスプレイのピーク白色を目的の輝度に調整します。
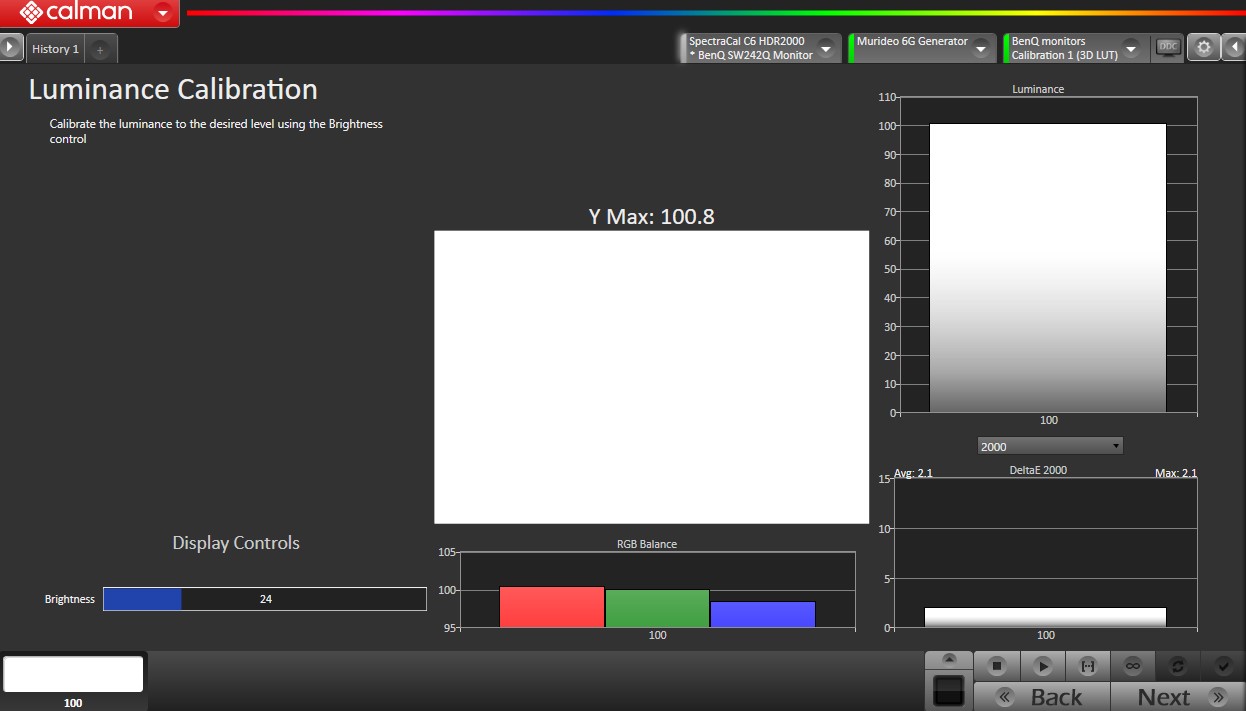
輝度は主観的なターゲットです。環境内の周囲光を考慮して、より高いターゲットを設定する必要がある場合があります。
以下は、さまざまな表示環境の一般的な輝度レベルです (サポートされているレベルは45〜250 cd/㎡です)
80~120cd/㎡-暗い部屋
120~160cd/㎡-ダウンライト照明下の部屋
~200cd/㎡-明るい部屋
8.オートキャリブレーションの実施

AutoCALのページで、アクションボタンの右端にあるAutoCal(回転矢印)ボタンをクリックします。
①グレースケール1DLUTのAutoCALセットアップダイアログがポップアップしますのでグレースケールとDeltaEターゲット値を設定しOKボタンを押して1DLUTグレースケール・キャリブレーションを開始します。アクティブグレースケールポイントとして,17,33,52,65のポイントをセレクトできますが、ポイント数が大きくなるほどキャリブレーション時間がかかります。
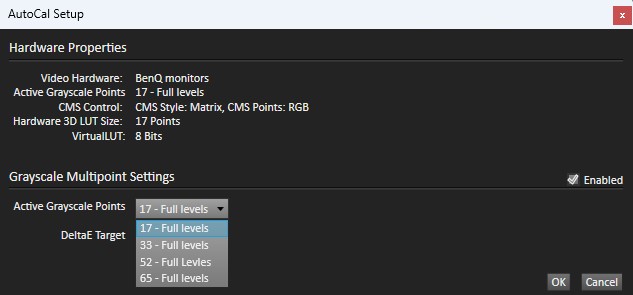
このチュートリアルでは、グレースケールポイント‘17-Full Levels、dE Target:0.5で設定し約12分のキャリブレーション時間がかかっています。
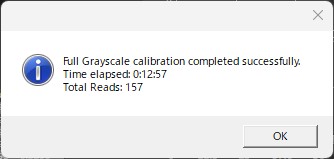
②グレースケールのキャリブレーションが終了し、上記のダイアログのOKボタンを押すと3DLUTキャリブレーションのセットアップダイアログがポップアップします。
DeltaEターゲット値を設定してOKボタンを押し,カラースペースの3DLUTキャリブレーションを開始します。
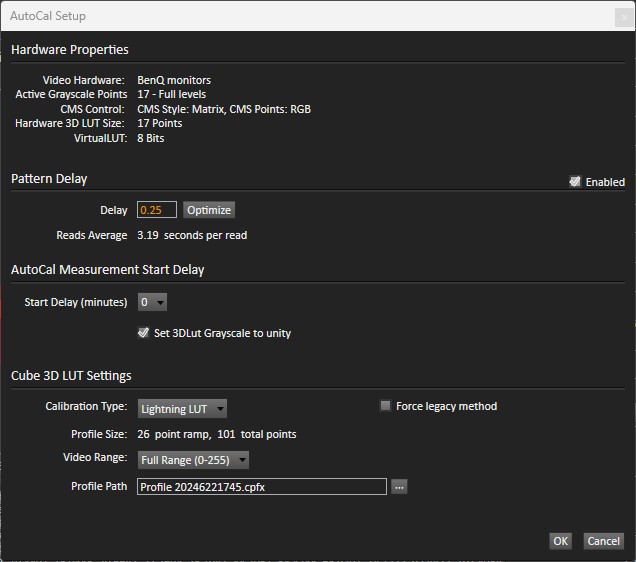
Claibration Typeをプルダウンすると以下の9種類のキャリブレーション・タイプを選択します。
このチュートリアルでは、精度と時間のバランスからLightning Lut(101ポイント)を使用しています。
①グレースケール1DLUTのAutoCALセットアップダイアログがポップアップしますのでグレースケールとDeltaEターゲット値を設定しOKボタンを押して1DLUTグレースケール・キャリブレーションを開始します。アクティブグレースケールポイントとして,17,33,52,65のポイントをセレクトできますが、ポイント数が大きくなるほどキャリブレーション時間がかかります。
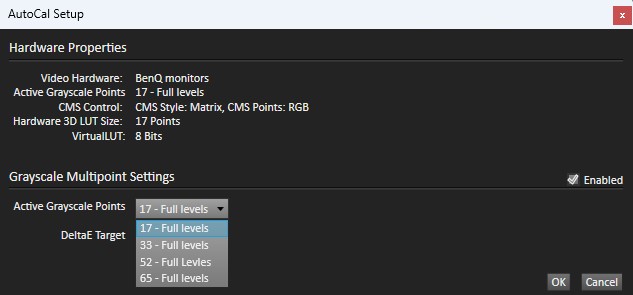
このチュートリアルでは、グレースケールポイント‘17-Full Levels、dE Target:0.5で設定し約12分のキャリブレーション時間がかかっています。
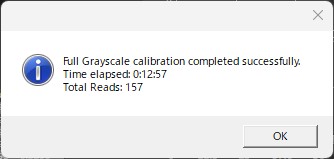
②グレースケールのキャリブレーションが終了し、上記のダイアログのOKボタンを押すと3DLUTキャリブレーションのセットアップダイアログがポップアップします。
DeltaEターゲット値を設定してOKボタンを押し,カラースペースの3DLUTキャリブレーションを開始します。
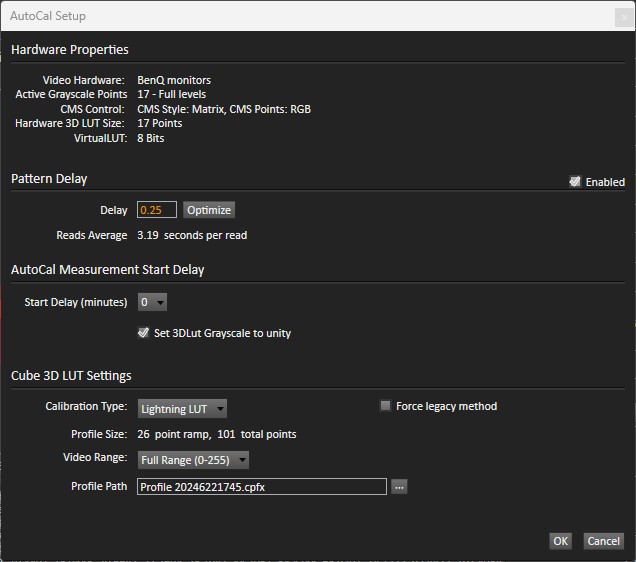
Claibration Typeをプルダウンすると以下の9種類のキャリブレーション・タイプを選択します。
このチュートリアルでは、精度と時間のバランスからLightning Lut(101ポイント)を使用しています。
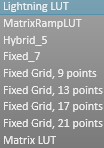
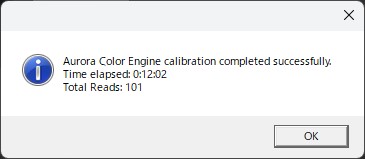
ーーーーーーーーーーーーーーーーーーーーーーーーーーーーーーーーーーーー
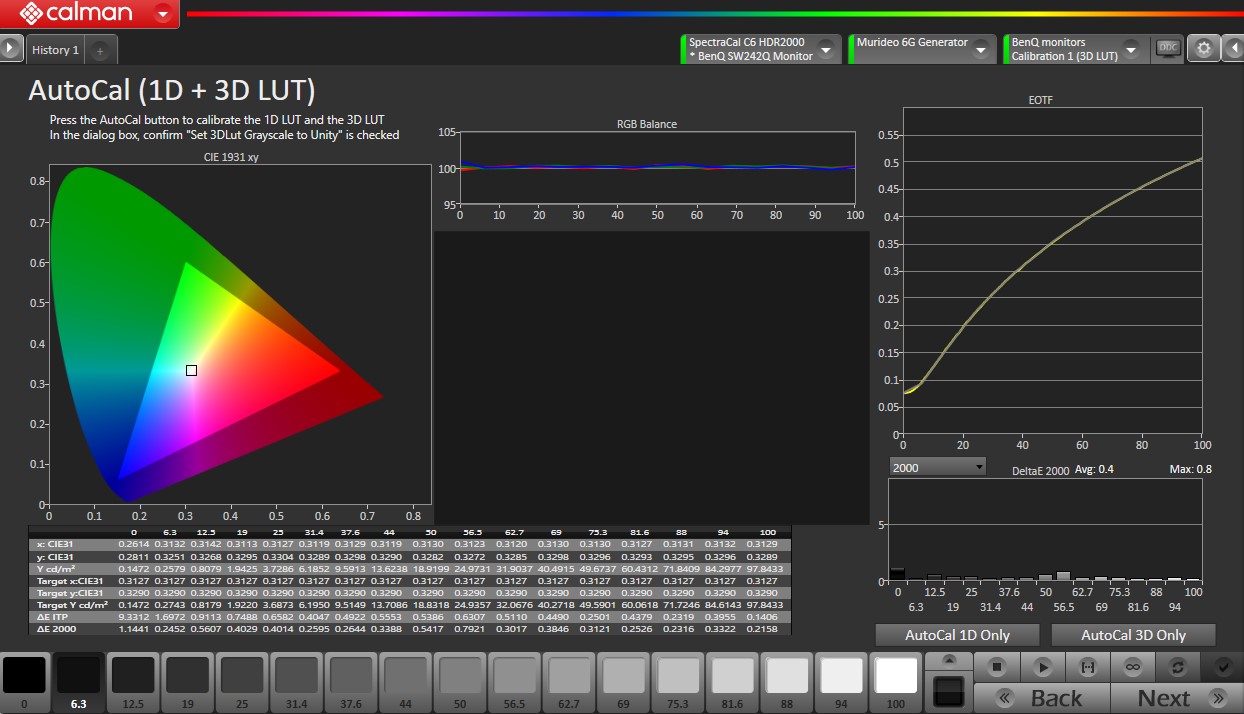
1D+3DLUTキャリブレーションが完了するとBenQモニター本体のカラーモード=校正にキャリブレーション結果がアップロードされます。
9. 輝度のリチェック
1D LUTキャリブレーション後、全体的な輝度がいくらか失われる場合が多々あります。輝度ターゲットが変更された場合は、再度、輝度ターゲットに調整し直します。
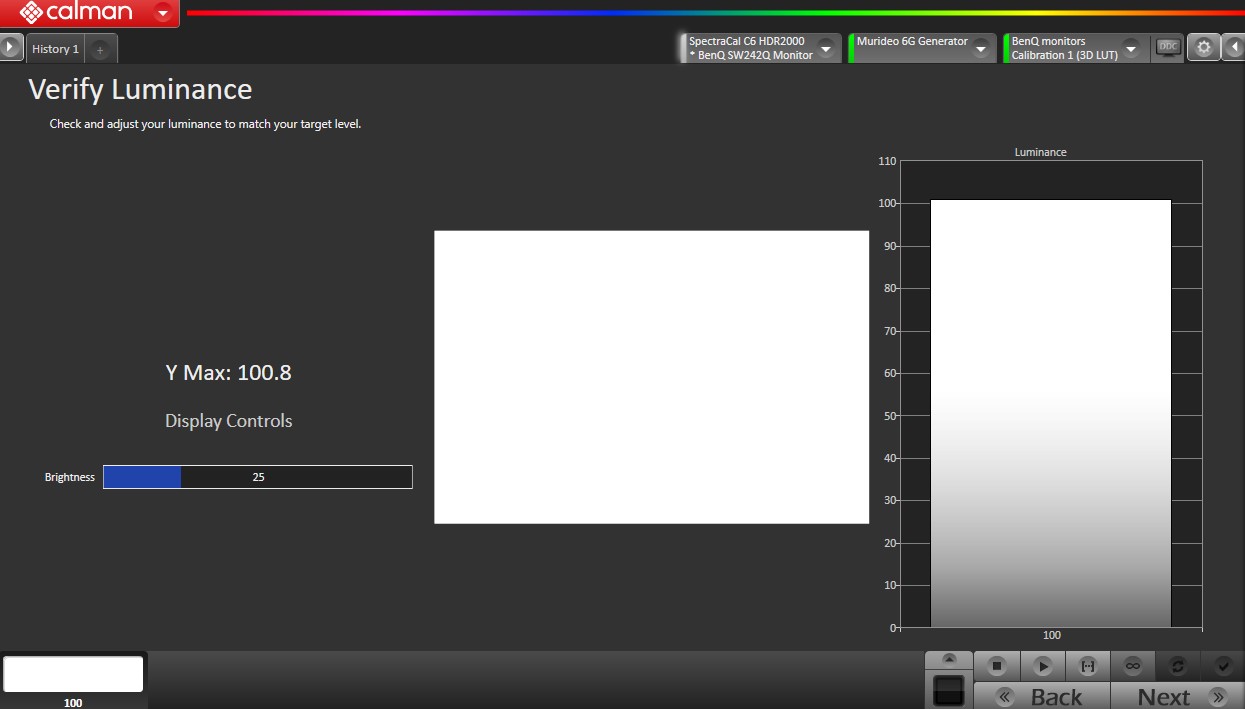
[連続読み取り ]ボタンをクリックして 、モニターの光出力を100%白色で測定し、ディスプレイのピーク白色を目的の輝度に調整します。
輝度調整が完了したら、Stopを押します
10. ポストキャリブレーションの確認
アップロードされた3DLUTのパフォーマンスを確認します。
RGBバランス、色域のDeltaエラー値はアベレージで1.0以下であれば良好です。
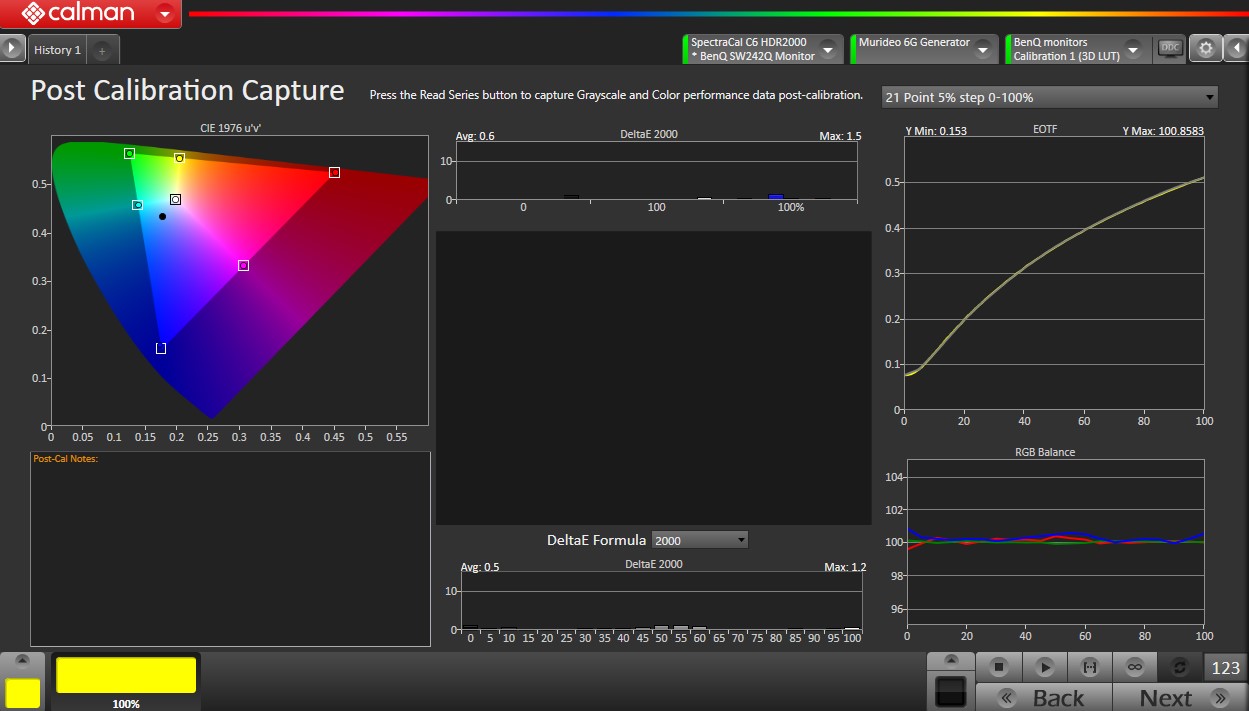
上図のキャリブレーション結果は、1DLUTグレースケール+Lightning 3DLUTキャリブレーションの結果です。
Grayscale Avg:0.5、Gammut Avg:0.6、Ymax:100cd/㎡
11.セッションの保存とレポートの出力
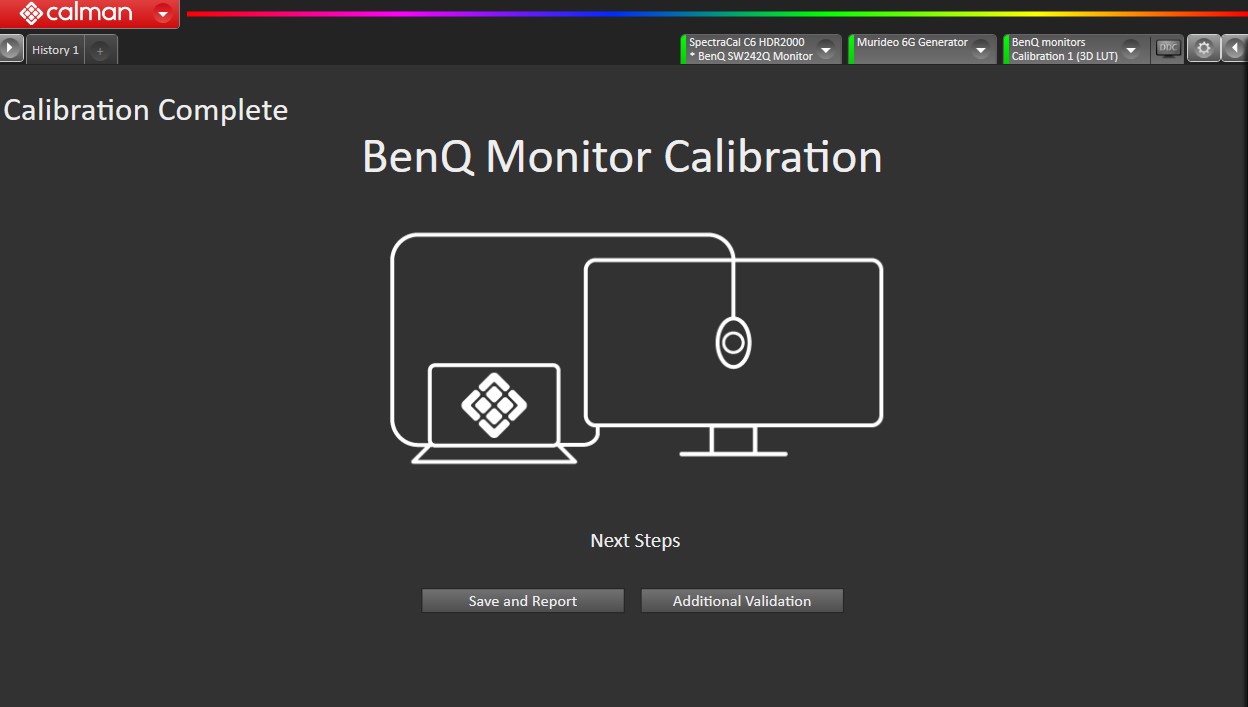
以上でSDRキャリブレーションが完了しました。
[保存してレポート]を押して 、Calmanセッションファイルを保存し、レポートを開きます
または、[追加の検証]を押して 、SaturationSweepsおよびPantoneColorCheckerパッチを使用して追加のキャリブレーション後テストを実行します。
Calmanで実行したキャリブレーションはセッションを保存し別途呼び出すことが可能です。
保存したセッションの読み込みは、Calmanメインメニューで、Find Calibration Sessionからpdfレポートまたはセッションを選択します。
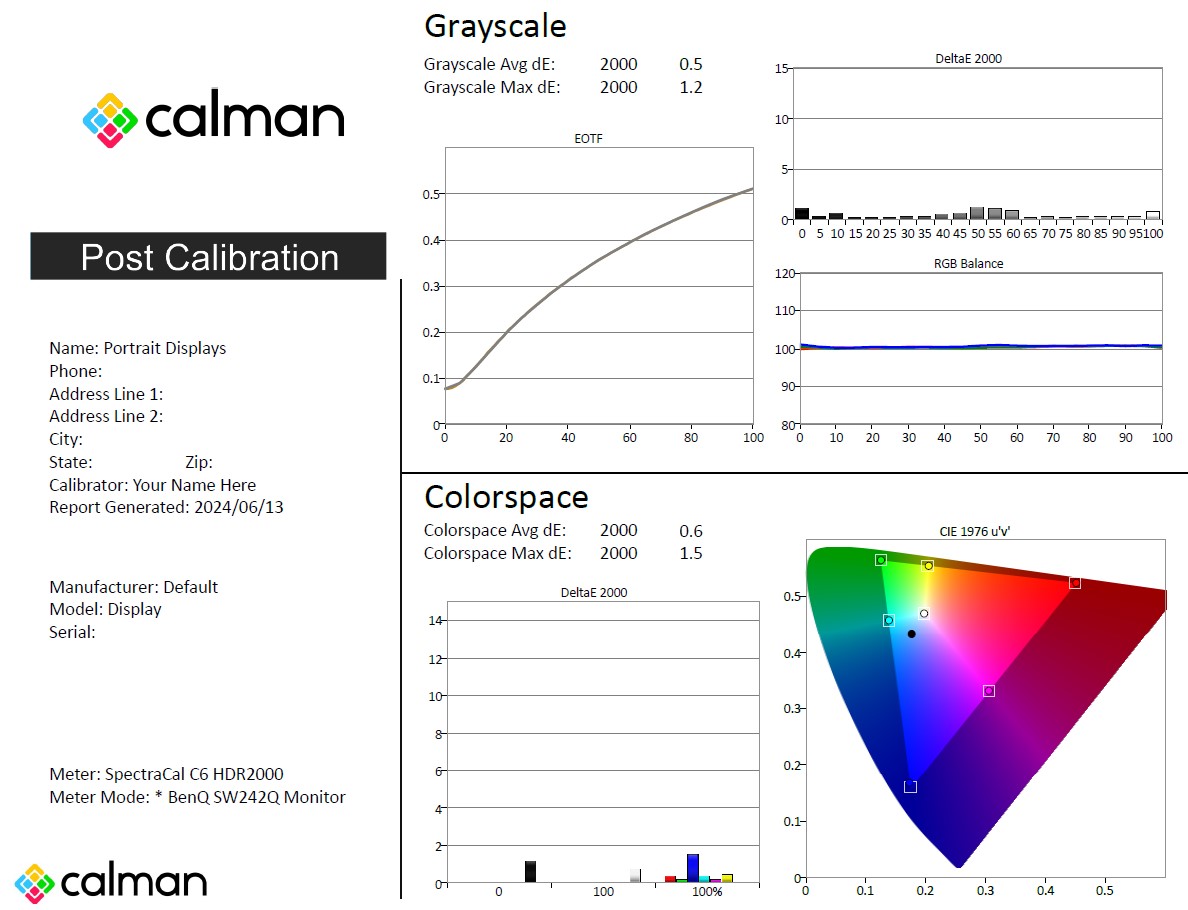
Last Update:2024/6/23