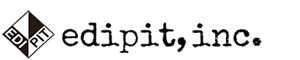パナソニック ビエラ AutoCALチュートリアル
Calman for PanasonicのAutoCalワークフローは、AutoCal対応ディスプレイの色精度を保証するために必要なすべてのツールを提供します。ユーザーが自信を持って正確な画像提示のために色設定を自動調整できるように設計されています。
Panasonic OLEDモデルの場合、Calmanは、TVの2ポイントホワイトバランスコントロール、12ポイントグレースケールコントロール、標準ダイナミックレンジ(SDR)モードおよびハイダイナミックレンジ(HDR)モードのCMS色域コントロールを自動的に調整できます。これにより、SDRとHDRの両方の画像コンテンツが最も正確にレンダリングされます。
Calmanの基本操作と仕様:
Calman for Panasonicワークフローを初めて実行する前に、Calmanの基本操作と仕様について理解する必要があります。
・Calmanの基本操作については、Calmanユーザーインターフェースと基本操作 のページをご参照下さい。
・Calmanの対応カラーメーター、パターンジェネレータ、動作環境等の仕様は、Calman AutoCAL for パナソニック ビエラの紹介ページをご参照下さい。
Calman 必須バージョン:
Calman Studio、Video Pro、またはUltimate
Calman 2019 v5.10.0以降
Calman GUIとチャートの基本的な読み方:
② Source (Pattern Generator) Settings tab./パターンソースジェネレータを接続・設定します
③ Display Control tab./ディスプレイ設定タブ ブラビアをネットワーク接続します
④ Workflow outline panel./ワークフロー概要パネル:常時表示させておくとか各ワークフローのページにジャンプできます
⑤ グレースケールトラッキングのパフォーマンスをフルスケールRGBバランスチャートで確認します。
RGBバランスチャートは赤、緑、青が各グレースケールレベルでどの程度バランスが取れているかを示します。完璧なバランスは、赤、緑、青のプロット線で示され、中央100のターゲット線をトレースします。
許容可能なバランスは、DeltaEチャートのエラーを示す棒グラフで示され、各グレースケールカラーエラーを視覚的に表現します。
RGBバランスチャートは赤、緑、青が各グレースケールレベルでどの程度バランスが取れているかを示します。完璧なバランスは、赤、緑、青のプロット線で示され、中央100のターゲット線をトレースします。
許容可能なバランスは、DeltaEチャートのエラーを示す棒グラフで示され、各グレースケールカラーエラーを視覚的に表現します。
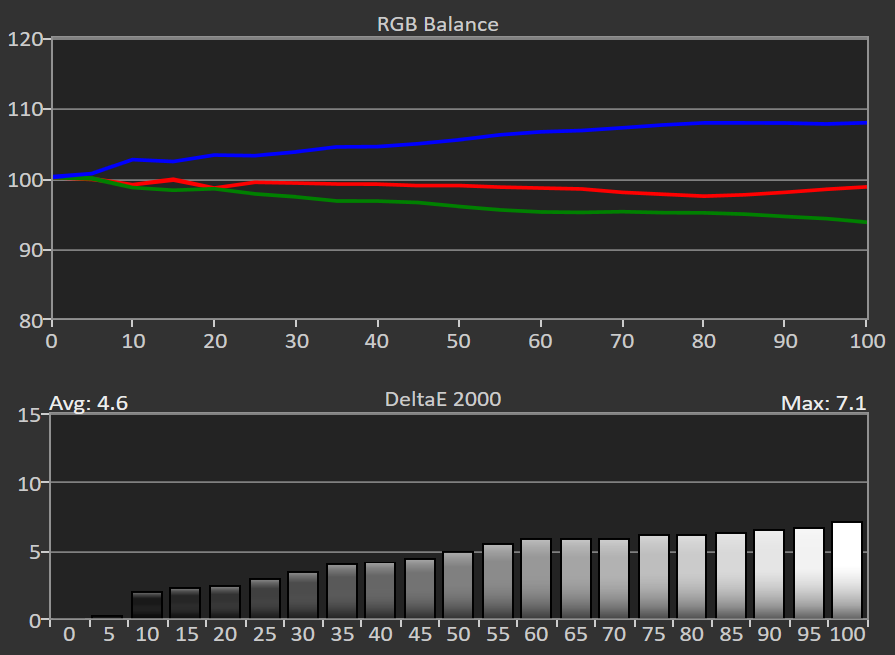
人間の目で色の違いを認識できるdE閾値は”3”であり、CalmanではdEエラーの平均値が1.0以下を目標に校正します。(1.0以下であれば人間の目では全く判別できません)
dE (delta E) indicator. To understand what dE is, here is a good reference:
http://zschuessler.github.io/DeltaE/learn/
dE デルタエラー インジケーター (dEを理解するには上記リンクを参照)
http://zschuessler.github.io/DeltaE/learn/
dE デルタエラー インジケーター (dEを理解するには上記リンクを参照)
⑥ EOTFガンマカーブ
⑦ ルミナンスルミナンスカーブ
⑧ 色域チャート
⑨ 上記の色域測定結果をdEデルタエラーで表示(dEの読み方はグレースケールトラッキングと同じ)
⑩ ソーススライダー:特定のパターン/レベルを選択してレベルを表示したり、ターゲットレベルを調整したりできます。
⑪ Stop All:読み取りの停止/キーボードショートカット=X
⑫ Read Single:現在のパターンソースを1回読み取り:キーボードショートカット=スペースバー
⑬ Read Series:メーターとジェネレーターは、選択されたパターン/データセットを循環し、シリーズレイアウトのすべてのパターンの読み取りを行います:キーボードショートカット=S
⑭ Read continuous:メーターは、選択された単一のパターンの連続読み取りを行います。(手動調整時に多用します)キーボードショートカット=C⑩ ソーススライダー:特定のパターン/レベルを選択してレベルを表示したり、ターゲットレベルを調整したりできます。
⑪ Stop All:読み取りの停止/キーボードショートカット=X
⑫ Read Single:現在のパターンソースを1回読み取り:キーボードショートカット=スペースバー
⑬ Read Series:メーターとジェネレーターは、選択されたパターン/データセットを循環し、シリーズレイアウトのすべてのパターンの読み取りを行います:キーボードショートカット=S
⑮ AutoCAL:Calmanはパターンソース、メーター、ディスプレイまたはビデオプロセッサと通信して、現在のレイアウトのデータセットの表示を自動調整します。キーボードショートカット=A
⑯ 測定結果数値の表示
Back:次のワークフローページへ:キーボードショートカット:右矢印キー
Next:前のワークフローページへ:キーボードショートカット:左矢印キー
SDR/HDRワークフローの開始/選択

左上のCalmanメニューから、Open Workflow Template>Display Specific から AutoCal-Panasonic を選択します。
SDR または HDR Calibration を選択します。これにより、目的のターゲット用にワークフローが設定されます。
■SDRキャリブレーション
カラーメーター、パターンジェネレータ、Panasonic VIERAをCalmanに接続する:

===============================
①カラーメーターの接続
コンピューターのUSBポートに接続し、左側にあるメーターの検索ボタン【Find Meter】を押します。
カラーメーターが接続されたら、ドロップダウンからディスプレイタイプを選択(これは使用するメーターによって異なります)します。
■C6-HDR2000の場合:
・有機ELモデル:White-OLED (OLED (White) LG, Panasonic, FSI 2018 for C6 Meter)を選択
・液晶モデル:モデルによって異なります LCD(LED White Wide Gamut)、LCD(LED Bluue Green)等を選択
===============================
②パターンソースの接続
パターンソースジェネレーターをコンピュータに接続します。【Find Source】ボタンをクリックし、ソースを選択
Calman PatternGENを内蔵したGZシリーズを使用する場合は、同じく【Find Source】ボタンをクリックし、Panasonicを選択し、IPアドレスで同期します。
Panasonic内部パターンソースジェネレーターに接続するには:
※VIERA TVをCalmanに接続する方法と同じフローになります。
※VIERA TVをCalmanに接続する方法と同じフローになります。
1.Calmanコンピュータを、Panasonic TVが接続されているのと同じネットワークに接続します。
パナソニックオンスクリーンメニューの \ネットワーク設定\ネットワーク状態\詳細情報で表示されるIPアドレスをメモします。
2.Panasonic TVで、[映像調整 ]メニューを開きます
映像モードで、キャリブレーション を選択します。
調整項目をロールダウンして「画質調整ロック解除」> 「暗唱番号」にPIN番号を入力します。
注意:映像モードはプロフェッショナルでもisfccc接続できますがCalmanで制御できるのは映像モード/キャリブレーションの1つのモードのみです。
注意:映像モードはプロフェッショナルでもisfccc接続できますがCalmanで制御できるのは映像モード/キャリブレーションの1つのモードのみです。
2018年以前のモデルの場合:リモコンのiボタンを押してから、リモコンの【画面表示ボタン+0+8+5】を押します
2019年以降のモデルで上記PIN番号が通らない場合:
比較的新しいビエラの出荷時PINコードが、0-1-2-3 の場合があります。暗証番号を一度、0-1-2-3から【画面表示ボタン+ 0+8+5】に変更し、【画面表示ボタン+0+8+5】にてロックを解除して下さい。
比較的新しいビエラの出荷時PINコードが、0-1-2-3 の場合があります。暗証番号を一度、0-1-2-3から【画面表示ボタン+ 0+8+5】に変更し、【画面表示ボタン+0+8+5】にてロックを解除して下さい。
3.「isfccc ネットワーク」まで下向きの矢印を押し、リモコンの決定を押します。
この時点で、テレビは「接続をまっています」と表示されCalmanからの接続の待機状態となります。
4.CalmanのFind Find Sourceボタンをクリックし、 ドロップダウンメニューからPanasonicを選択します。
[ソケット接続]で、上記でメモしたテレビのIPアドレスを入力し、[ Connect/接続 ] をクリックします。
①ソース設定ダブ>Find Sourceボタンをクリック
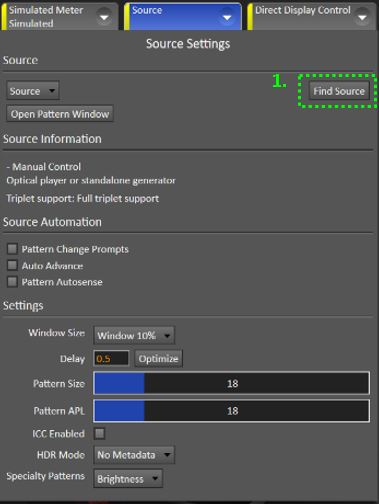
②プルダウンリストからPanasonicを選択
①ソース設定ダブ>Find Sourceボタンをクリック
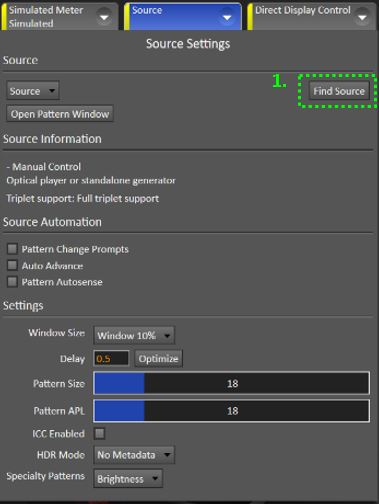
②プルダウンリストからPanasonicを選択

③モデルを panasonic-GZ を選択し、ビエラTVのIPアドレスを入力してConnectボタンを押します。

④接続が完了すると設定パネルに代わります。

パターンジェネレータはのウィンドウサイズを校正プロセス全体を通して10%に設定することを推奨します。
「Deley/遅延」は、校正プロセス全体に必要な時間に影響します。目標とするディスプレイデバイスに最適なものを確認するには、「Optimize/最適化」をクリックしてください。
■Windowサイズを選択します。
・LCD:Constant APL10
・OLED:Window10%
■Delayはカラーメーターとソースの測定タイミングを最適化することができます。デフォルトは0.5ですがOptimizeにより0.25のディレイにセットされます。
■EOTF:SDRの場合=オフ、HDRの場合=HDRに設定
■Colorspace:SDRの場合=BT.709、HDRの場合=BT.2020に設定
===============================
※内部パターンジェネレータと接続する方法と同じフローになります。
・CalmanコンピュータをPanasonic TVが接続されているのと同じネットワークに接続します。
・リモコンメニュー>ネットワーク設定>ネットワーク状態>詳細情報に表示しているIPアドレスを書き留めます。
・リモコンメニュー>映像調整を開きます。
・映像モードで キャリブレーション 又は プロフェッショナル を選択します。

・項目を下げて「画質調整ロック」で暗唱番号/PINを入力してください。

2018年までのモデル:リモコンの 【画面表示ボタン + 0 + 8 + 5】を押します。
2019年の新しいモデル: ユーザー自身の4桁のPINを設定することができます。
・isfccc Networkまで下矢印を押し、リモコンの[決定]を押します。
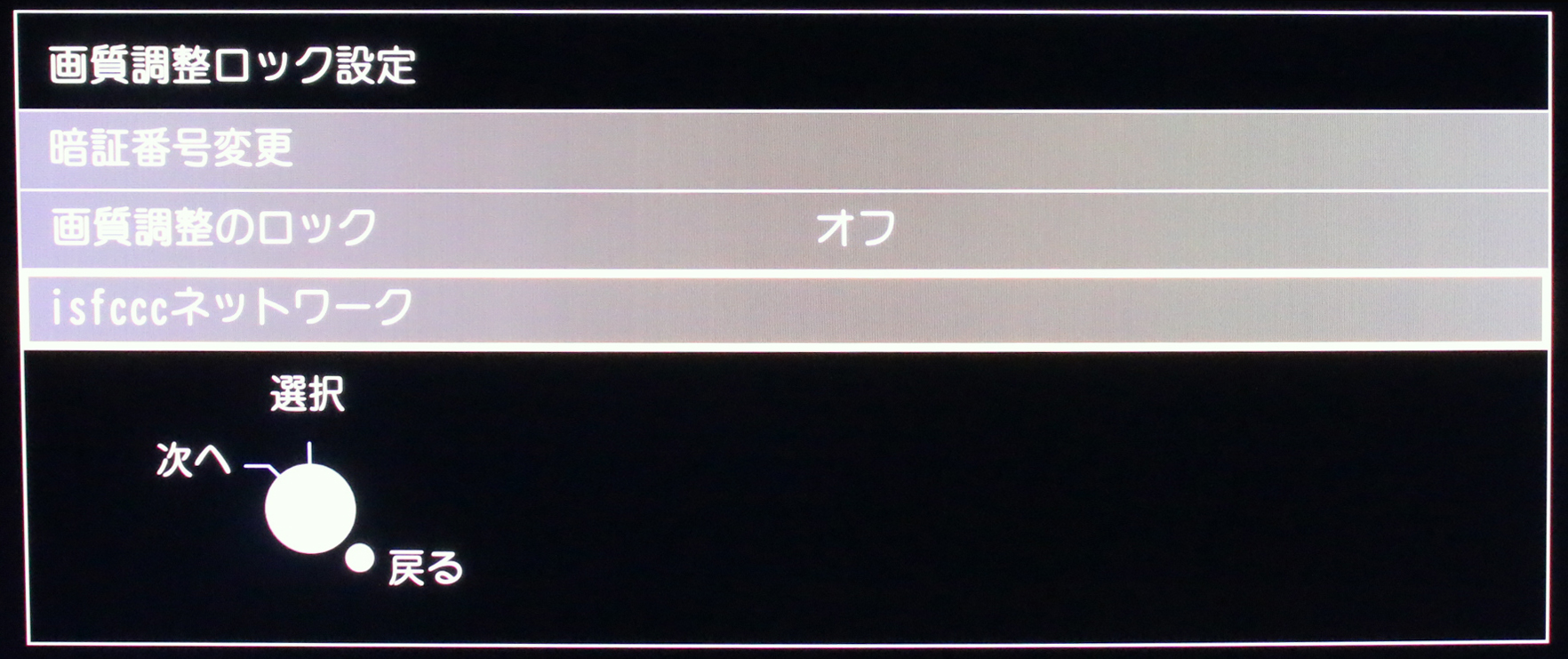
・この時点で、テレビには「接続を待っています」と表示され、Calmanとの接続待機状態となります。
・Calmanのディスプレイコントロールで、Panasonic TVの検索ボタンをクリックし、Panasonic TVのモデルを選択します。

・Socket Connection[ソケット接続]の下に、上記でメモしたPanasonic TVのIPアドレスを入力し、Connect[接続 ] をクリックします。
・調整する画像モードを選択します。
・右側の画像モードのドロップダウンメニューを使用して、調整したい画像モードを選択します。
選択オプションは Pro 1 - Day、 Pro 2 - Night の2つです。
・画像モードを選択したら、フルDDCリセット[ Full DCC Reset] ボタンをクリックします。
・SDRキャリブレーションの場合: [カラースペース]設定が[ BT.709]に設定され、[ HDR]が選択されておらず、[ガンマ]が[BT.1886]に設定されていますので、Power2.2又は2.4等に変更してください。
キャリブレーション・ターゲットの設定:

・ターゲットのリセットを押します
・SDRの場合、キャリブレーションターゲットは次のとおりです。
- D65
- Rec.709/sRGB
- BT.1886 又は Power 2.2/2.4/2.6等
C6-HDR2000を使ってプロ用モニターと一致させる場合は、標の白色点の値(xとy)を必要に応じて「編集」してください。
具体的には以下の値に編集して下さい。
- デフォルトD65 x:0.3127 y:0.329
- 有機ELモデル/OLED Judd修正オフセット x:0.3067 y:0.318
プロフェッショナル・スタジオでCM標準のD93に設定する場合は以下の値に編集して下さい。
- デフォルトD93 x:0.2831 y:0.2971
- 有機ELモデル/OLED Judd修正オフセット x:0.2771 y:0.2861
Full Field Pattern の挿入:

■測定中にディスプレイが自動調光モード(オートデミング)に入らないようにする為、Calmanパターン挿入機能は、測定中に定期的なテストパターンを挿入し、ディスプレイの自動調光タイマーをリセットします。
OLEDの場合は、Pattern Insertion のチェックボックスを有効[X]にして下さい。(LCDの場合はチェックボックスは無効にします)
・SDRのデフォルトの設定は以下の通りです。
・SDRのデフォルトの設定は以下の通りです。
- 頻度:45(秒)
- 所要時間:5(秒)
- レベル:25%
・HDRのデフォルトの設定は以下の通りです。
- 頻度:5(秒)
- 所要時間:5(秒)
- レベル:25%
数値を編集して元に戻したい場合は[Set OLED Defaut]ボタンをクリックするとデフォルト数値に戻ります。
■色差式をプルダウンから選択します。
- dE ITP:最高の精度ですが測定に少し時間がかかります
- dE ICtCp 240:速度の向上、精度は若干のトレードオフ
プレキャリブレーション:


このステップでは、キャリブレーションの前にディスプレイの読み取りを行います。これらは、キャリブレーション結果を比較するために使用されます。
Hマークのリードシリーズボタンを押してRGBグレースケールトラッキングと色域を測定します。
画質モードの選択:(ガンマ選択)

ターゲットのピクチャー/画像モードを選択します
オプションは、Pro 1-DayまたはPro 2-Nightです。
- Pro 1-Day = ガンマ 2.2
- Pro 2-Night = ガンマ 2.4
Resetボタンで設定をリフレッシュ
これにより、いくつかのTV設定が理想的な値に設定されます。
ルミナンス調整:

※上図はDDCフローティングWindowsを表示させた状態です。

このステップでは、ディスプレイの輝度を目的の目標に合うように調整します。
- 連続再生ボタンを押し、100%ホワイトが連続再生させます。
- Backlightのスライダーバーを使って明るさを調整して下さい。
注:この手順はHDRにはありません。
輝度の測定[Measure Luminance]ボタンをクリックすると、100%ホワイトが連続して出力されます。この時にBacklightの青いスライダーバーを調整し、ディスプレイのピークホワイトを希望の輝度に調整します。
輝度は主観的な目標です。SDRの基準輝度は100nitsですが、あなたの環境の周囲光を考慮するためにもっと高い目標を設定する必要があるかもしれません。
80~120cd/㎡-暗い部屋
120~160cd/㎡-ダウンライト照明下の部屋
~200cd/㎡-明るい部屋
次のステップで1D LUTを調整するときに輝度が下がることを考慮して、テレビが最終目標よりも約15%明るくなるように、テレビのバックライト/ OLED照明制御を調整します。
80~120cd/㎡-暗い部屋
120~160cd/㎡-ダウンライト照明下の部屋
~200cd/㎡-明るい部屋
次のステップで1D LUTを調整するときに輝度が下がることを考慮して、テレビが最終目標よりも約15%明るくなるように、テレビのバックライト/ OLED照明制御を調整します。
輝度調整が完了したらStopを押します
ディスプレイの[明るさ]および[コントラスト]コントロールを調整して、ダイナミックレンジ(黒からピーク白)を測定及び校正するプロセスは、削除されました。
昨今のディスプレイは殆どの場合、デフォルトで明るさとコントラストの値はキャリブレーションに適しています
2ポイント・ホワイトバランス:(AutoCAL)


このステップでは、ディスプレイのホワイトバランス(ゲインとバイアス)を自動調整します。
AutoCALボタンをクリックすると、AutoCAL SetupダイアログがポップアップしますのでOKをクリックしてAutoCALを実行してください。
推奨値は20%と100%ですがプルダウンして測定ポイントを変更可能です。
キャリブレーションのデルタエラー目標値「DeltaE Target」はデフォルトで0.5に設定されています。良いAutoCALの結果が得られない場合は、目標値を0.2等小さくして試して下さい。目標値を小さくすれば必ずしも良い結果が得られるとは限りません。まずはデフォルト値の0.5でお試しください。

※2Point AutoCAL結果
マルチポイント・グレースケールトラッキング:(AutoCAL)


このステップでは、12マルチポイントのグレースケール自動調整を行います。
AutoCALボタンをクリックすると、AutoCAL SetupダイアログがポップアップしますのでOKをクリックしてAutoCALを実行してください。
キャリブレーションのデルタエラー目標値「DeltaE Target」はデフォルトで0.5に設定されています。良いAutoCALの結果が得られない場合は、目標値を0.2等小さくして試して下さい。目標値を小さくすれば必ずしも良い結果が得られるとは限りません。まずはデフォルト値の0.5でお試しください。

※Grayscale AutoCAl結果例
カラースペース/CMS:(AutoCAL)


このステップでは、カラースペース(色域)の自動調整を行います。
AutoCALボタンをクリックすると、AutoCAL SetupダイアログがポップアップしますのでOKをクリックしてAutoCALを実行してください。
サチュレーション測定ポイントは色域の100%がデフォルトです。プルダウンすると75%インサイドや異なる測定ポイントを指定できます。
キャリブレーションのデルタエラー目標値「DeltaE Target」はデフォルトで0.5に設定されています。良いAutoCALの結果が得られない場合は、目標値を0.2等小さくして試して下さい。目標値を小さくすれば必ずしも良い結果が得られるとは限りません。まずはデフォルト値の0.5でお試しください。

※CMS AutoCAL結果例
ルミナンスの再測定:

このステップでは、キャリブレーションが完了した後にディスプレイの輝度を確認します。
キャリブレーション後に僅かに輝度が失われる場合があります。ここでは、ターゲットに合っているかを確認(シングルリード)し、輝度が低下している場合は再度最終的な微調整を行って下さい。
操作方法は前途の通りです。
ポストキャリブレーション:


このステップでは、キャリブレーション後の状態を記録します。
Hマークのリードシリーズボタンを押してRGBグレースケールトラッキングと色域を測定します。

※ポストキャリブレーション測定結果例
校正セッションの保存、pdfレポートの書き出し:

■Save and Report:セッションを保存とpdfの書き出し
■Calibrate Next Mode:ワークフローの開始ページに戻ります
■Additonal Validation:カラーチェッカーとサチュレーションスイープの測定実施
セッションの保存先は以下の通りです。
C:\Users\Administrator\Documents\SpectraCal\Calman 5 for Business\CDFsフォルダー配下の.cdfsファイル
カラーチェッカー測定:(測定確認のみ)

Calman ColorCheckerの目的は、ディスプレイのパフォーマンスを迅速かつ正確に分析することです。
広範囲のカラーサンプルポイントにまたがる為、より細かく分析可能です。
サチュレーション・スイープ:(測定確認のみ)

カラースペースの100%インサイドを測定します。(0%と100%のホワイト、25%,50%,75%,100%のCMSを測定)
ディスプレイパネルの性能は100%のカラースペースをカバーしない製品も多く存在します(BT.2020を100%カバーするパネルは存在しません)
色域の100%頂点では無く内側を測定することでより細かく分析できます。
HDRキャリブレーションの概要:
SDRと基本的には同じプロセスとなりますが、以下のHDR用設定が必要です。
- HDRワークフローを選択
- Hardware Connect/ハードウェア設定ページのDisplay設定で、Color GamatをBT.2020に変更
- ソースジェネレータの設定をHDR設定に変更
操作についてご不明な点がありましたらこちらより御問合せ下さい。
2023年2月19日アップデート