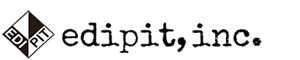DVS UHD| HDR-10 UHD Test Patterns 映像調整ガイド
■はじめに
本ガイドは、DVSのHDR-10 UHDテストパターンスイートを用い、目視にて各種映像装置を映像制作やスクリーニング時の基準となる、リファレンス状態に近づけるためのキャリブレーション手順を解説します。
また、測定器を用いた厳密なキャリブレーションについては、Calmanキャリブレーション・ソフトウェア のPageをご参照下さい。
■DVS HDR-10 UHD Test Patterns の概要
DVS HDR-10 Test Patternには、以下の各種パターンが収録されています。
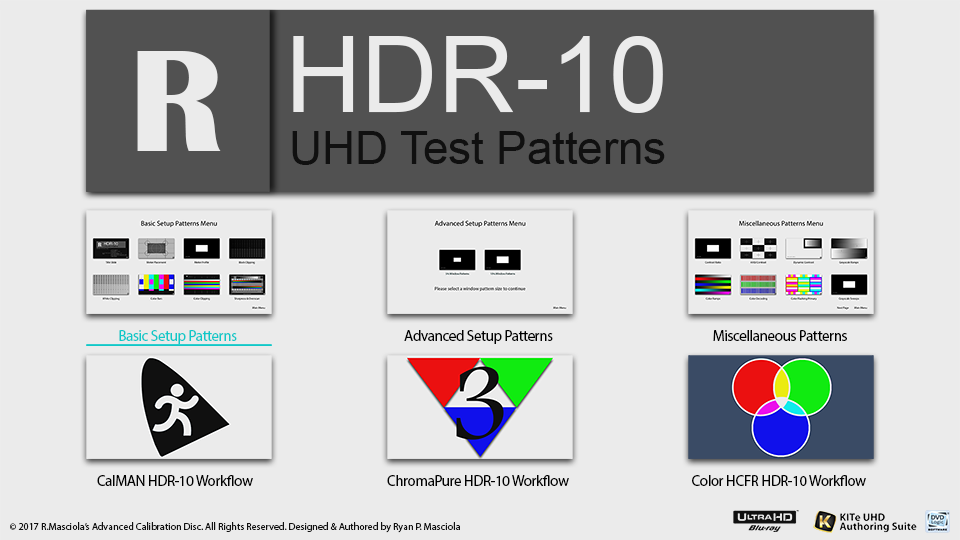
■Basic Setup Patterns(ベーシック・セットアップ・パターン)
基本的なパターンです。
本映像調整ガイドで解説する、目視によるキャリブレーションに使用するパターンを含んでいます。また、測定器を用いたキャリブレーションを行う前に、各種映像装置の基本的な設定の確認にも利用できます。
■Advanced Setup Patterns(アドバンスド・セットアップ・パターン)
測定用パターンです。測定器を用いた確認に利用します。
■Miscellaneous Patterns(その他のパターン)
各種のパターンを含んでいます。必要に応じて利用します。
■Calman/ChromaPure/ ColorHFR
各キャリブレーションソフトウェアに対応した測定用パターンをシリーズ収録しています。
HDR-10メタデータを出力できるパターンジェネレーター専用機は大変高価ですが、DVS HDR-10 Test Patternにより代用することができます。
弊社、エディピットでは、SpectraCAL Calmanのサポートを行っております。(ChromaPure、ColorHFRの国内サポートは現在ありません)
■HDR-10 UHD Test Patterns の仕様(メタデータ)
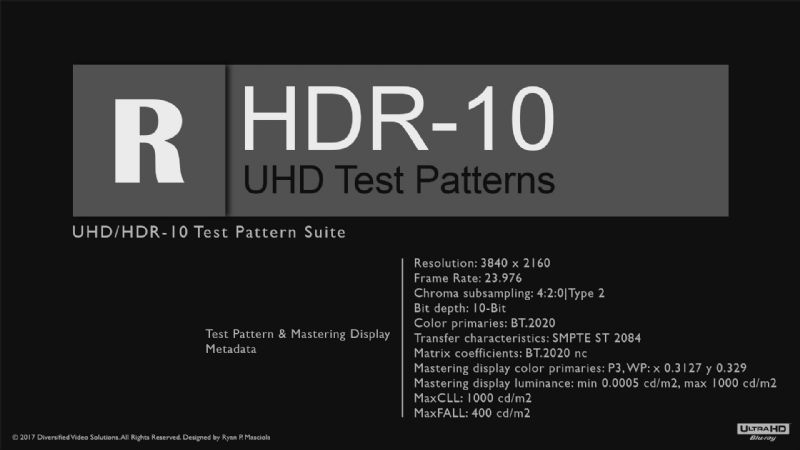
・解像度: 3840x2160
・フレームレート: 23.976fps
・カラーフォーマット: 4:2:0
・色域: BT.2020
・EOTF: ST.2084 (PQ)
・MaxCLL: 1000nits
・MaxFALL: 400nits
■キャリブレーションの流れ
キャリブレーションとは、制作基準に沿う較正作業です。モニタやテレビを基準に近づけ、制作者の意図に忠実な明暗や色彩を再現することを目的としています。
ポストプロダクションでのカラーグレーディングなど、高い精度が要求される用途では、測定器やソフトウェアを用いたキャリブレーションを推奨します。
本映像調整ガイドで解説するキャリブレーションの大まかな流れは以下の通りです。
1.映像装置の基本設定
キャリブレーションを行う前に必要な、基本設定の確認および調整方法について。
2. シャープネス
3. 色温度設定
4. 黒レベル/白レベル(HDRホワイトクリッピング)
5. 色濃さ/色合い
■キャリブレーション方法
1. 映像装置の基本設定
民生用映像装置では、一般的なユーザーの視聴環境を想定し、問題を少なく、また、美しく感じられるよう、各種のエンハンス機能が働いています。
キャリブレーション時は、全てオフにしておく必要があります。(後に必要に応じてオンにするのは可)
1-1. 映像モードの選択
キャリブレーション時は、各種エンハンス機能をオフに設定する必要がありますが、適切な映像モード(入力信号を忠実に画面に反映するモード)を選択すると、多くのエンハンスモードがオフになり、手動設定の手間を軽減できます。
最適な映像モードはメーカーによって異なりますが、「シネマ」系が該当します。メーカーによって、「シネマ」「シネマプロ」「シネマダーク」など表記している場合があります。
キャリブレーションを前提とした「ISF」モードが選択できる場合、「ISF」または「ISF Night」(暗室用)を選択すると、以下、本項目に記載の設定を省略できます。
1-2. オーバースキャンの解除

sharpness - overscan
テレビ製品の多くは、映像の周囲に存在する余計な情報が画面枠内に映り込まないよう、映像を5%~10%程度拡大する「オーバースキャン」が設定されています。
オーバースキャンが働いていると、映像の周辺部が欠如するだけでなく拡大(スケーリング)によって本来の解像度が失われてしまうので、画質を重視する用途では「オフ」に設定する必要があります。
オーバースキャンが働いているかどうかは、パターン「sharpness - overscan」で確認が可能です。「0% Overscan」が画面枠内に収まっていない場合は、映像装置のオーバースキャン設定を確認し、オフに変更してください。
1-3. 各種自動調整機能、エンハンス機能のオフ
拡張などの機能は全てオフに設定してください。代表的な項目としては、「自動明るさ調整」、「コントラスト拡張」、「ダイナミックコントラスト」、「色域拡張」、「黒補正(伸張)」などです。詳しくは、映像装置の取扱説明書を参照し、関連しそうな項目を全て確認してください。
2. シャープネス
「シャープネス」は、エッジに輪郭を加え、解像感を高める機能です。この「輪郭」は、元の映像信号に含まれておらず、映像装置が作り出したものなので、制作者の意図を忠実に再現するという観点からは好ましくありません。よって、見えないように調整します。
確認と調整には、パターン「sharpness - overscan」の右上と左上の黒いラインを利用します。
一旦、黒とグレーの境目に、シュートなどとも呼ばれる白い輪郭線が見えるまでシャープネスを高く設定します。次に、シュートが見えなくなるまで、シャープネスを低く設定します。
ベストポイントは、1目盛りシャープネスを上げるとシュートが見える“1目盛手前”です。
シャープネス設定と見え方の例:
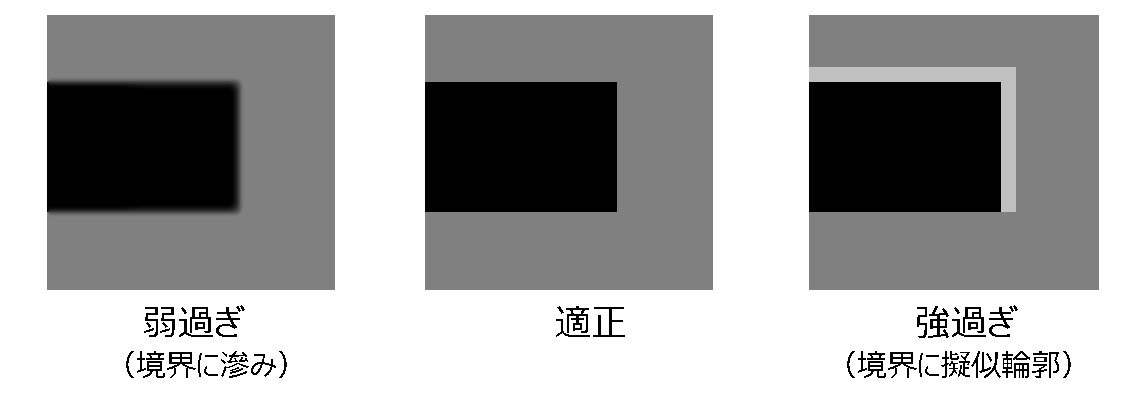
3. 色温度設定
色温度は、映像装置の基本の「色味」を調整する項目で、白色が純白に見えるよう調整します。
映像装置に色温度設定があるのは、人間の視覚に色順応という機能があるためです。白いモノを白と感じるようと自動的に補正を行うので、例えば照明が青白い環境では、比較的小さな映像装置の色味は、相対的に暖色に見えてしまいます。この場合、色温度を「高」や「中」に設定して補正すると、純白に感じられるようになるという訳です。
画質や制作者の意図を重視する場合は、視覚の色順応が働かないよう、照明を完全に消灯するか、電球色で必要最小限に整え、映像の色温度は制作基準の「6500K」に調整するのが理想です。
本ディスクには、以下のような測定用の「白」パターンも収録されていますが、目視での判断は困難ですので、映像装置の色温度設定(「高」「中」「低」)から、「低」を選ぶと良いでしょう。(大半の製品は「低」が6500Kに最も近い)
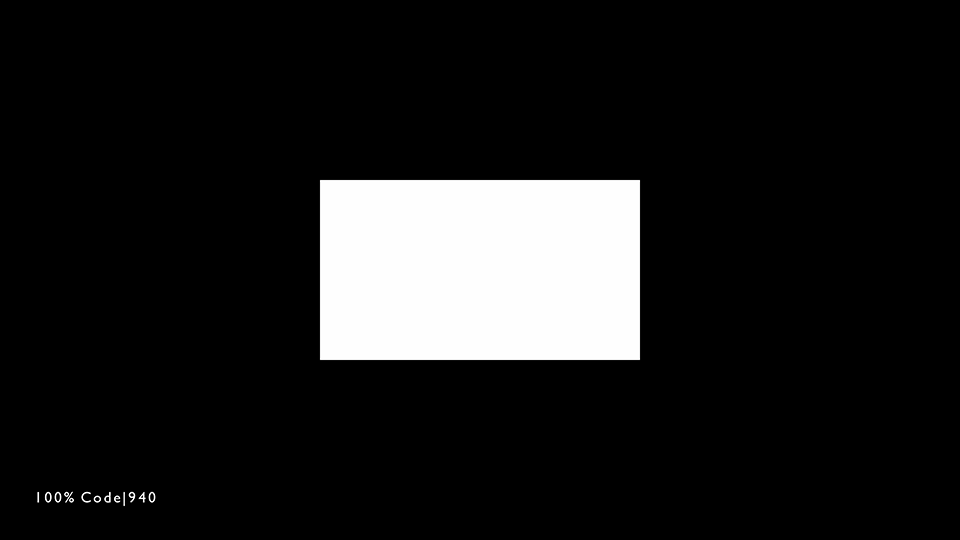
カラーグレーディングなどで用いるモニタは、測定器を用いて6500Kい近い設定を探し、さらに微調整を行って厳密に整えることをおすすめします。
4. 黒レベル/白レベル(HDRホワイトクリッピング)
4-1. 黒レベル
「黒レベル」は、映像の基準となる「黒」(輝度0%)を調整する項目です。適正に調整することで、黒が引き締まって高コントラストに、また、暗部階調が黒潰れせず、自然で立体的な映像を得ることができます。調整は、本ディスクの「Black Clipping」パターンを利用します。
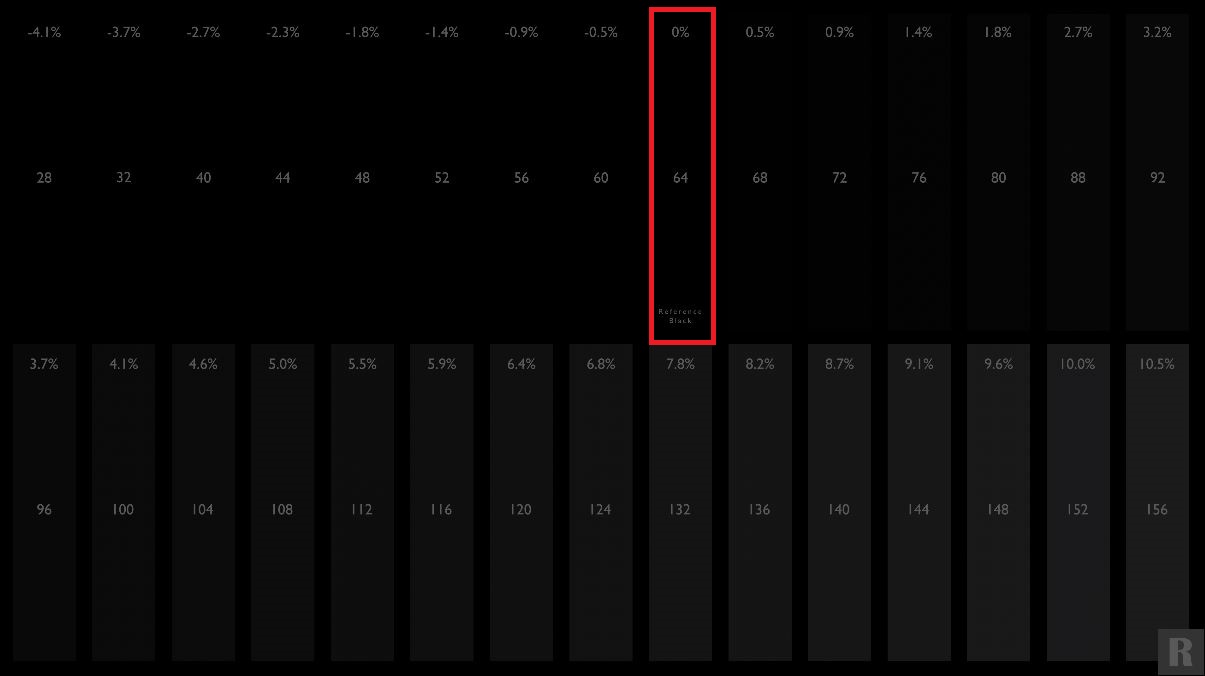
YCbCr4:4:4、YCbCr4:2:2や RGBリミテッド信号(16-235/64-940)を利用する際は、信号の輝度レベルが64(10bit/1024階調)が、基準のリファレンスブラック(輝度0%)です。
調整は、映像装置の調整項目、「黒レベル」(メーカーにより、「ブラックレベル」「明るさ」「ブライトネス」などと呼ぶ場合もあり)を用い、信号レベル「68」(0.5%)がギリギリ見えるように調整します。
ベストポイントは、1目盛り「黒レベル」を下げると、「68」が見えなくなる“1目盛手前”です。
なお、映像装置によっては暗部の階調表示性能が不十分で、「黒レベル」をいくら高く設定しても、「68」(0.5%)~「82」(3.2%)程度が認識できないケースもあります。その場合は、「黒レベル」を工場出荷値のまま使用してください。
4-2. 白レベル(HDRホワイトクリッピング)
注意事項:(2019年9月7日修正・加筆)
設定が大幅に間違っていると思われる場合を除き、HDRモードでコントラストコントロールに触れる必要はありません。HDRモードでは、TVは本質的に高輝度の画像データをクリップするように設計されており、コンテンツの輝度が変化すると特定のクリッピングポイントとその範囲の圧縮が変化します(トーンマッピング)。高輝度のコンテンツをテレビにマッピングされるトーンマッピングアルゴリズムは、TVメーカーにてデフォルトのコントラストで開発されており、異なるレベルで機能させる性能を持っていません。仮に、コントラスト設定を調整すると一部のコンテンツでは結果がOKに見え、他のコンテンツでは結果が悪くなることがあります。
本ディスクのBasic Setup Patternsに含まれる「White Clipping」パターンは4種類あります。これらはキャリブレーション用途では無く、ディスプレイが高輝度コンテンツをディスレイ独自の最大輝度レベルに再マッピングするのを確認・評価する為の用途としてご利用頂けます。
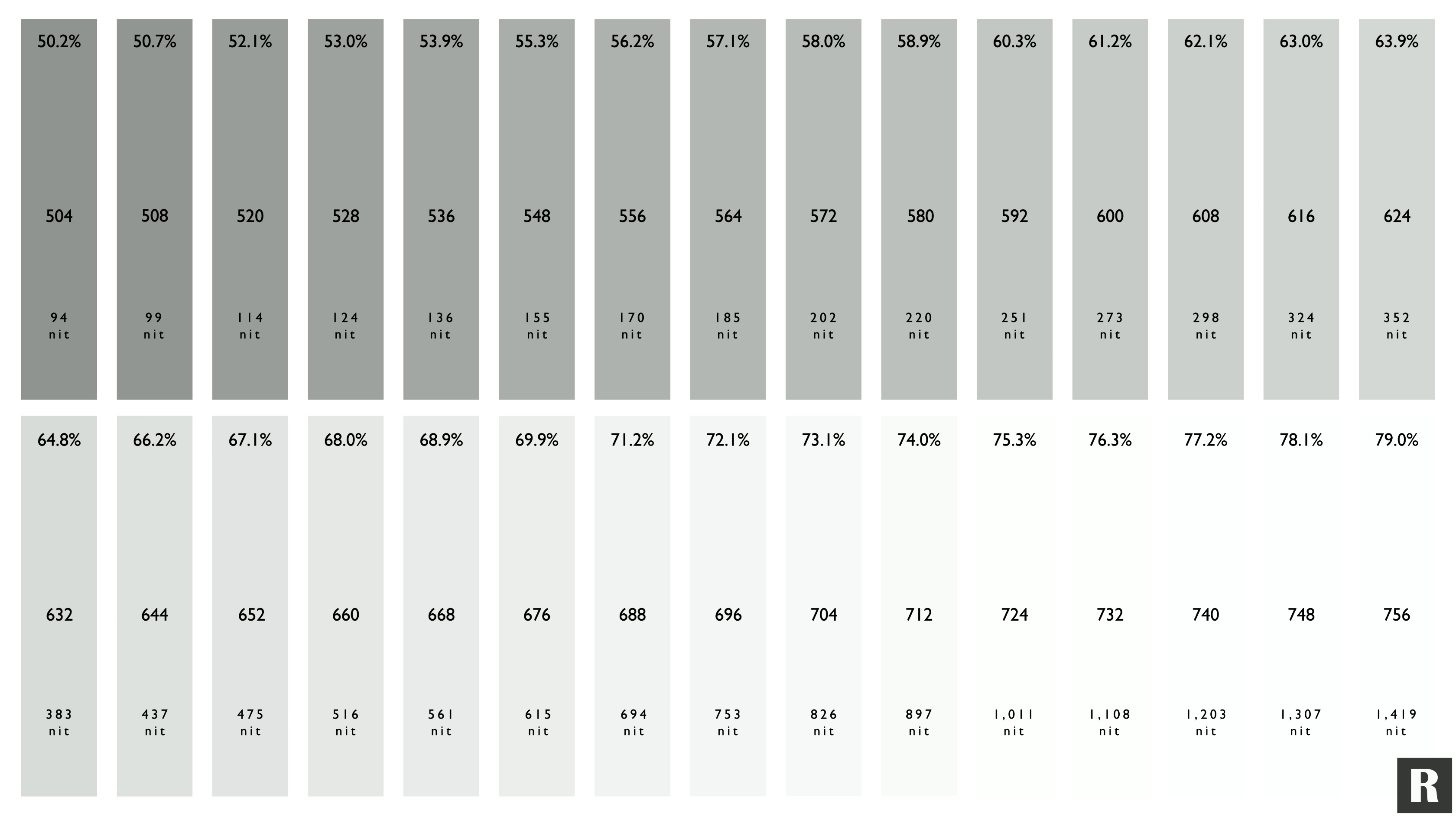
その他の Setup Patternsに含まれる「HDRクリッピングテストパターン」には、HDRクリッピンググレースケールパターンの4種類のバリエーションがあります(1,000 nit、2,000 nit、4,000 nit、10,000 nitのマスタリングピーク輝度、および対応するMaxCLL。)
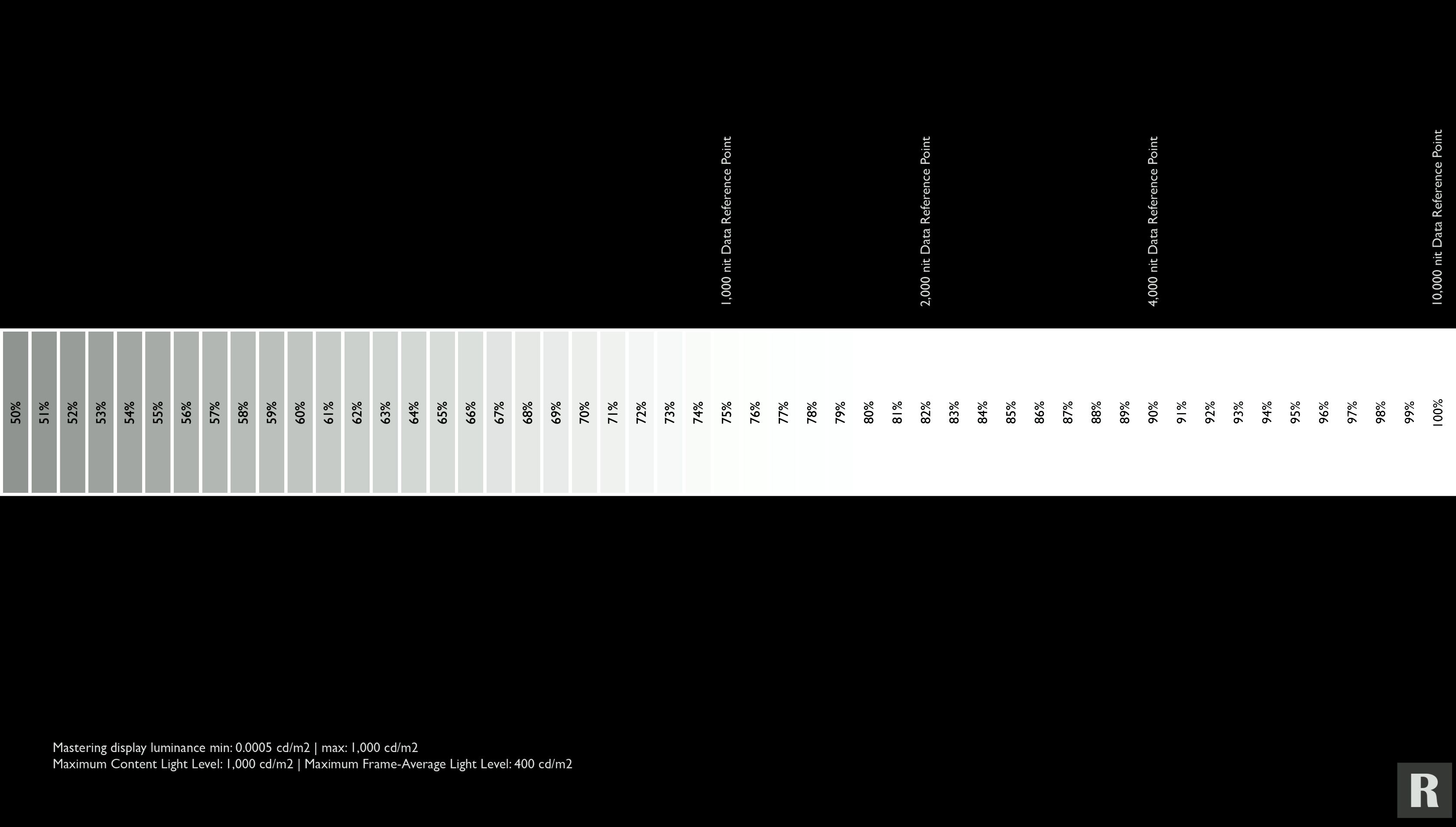
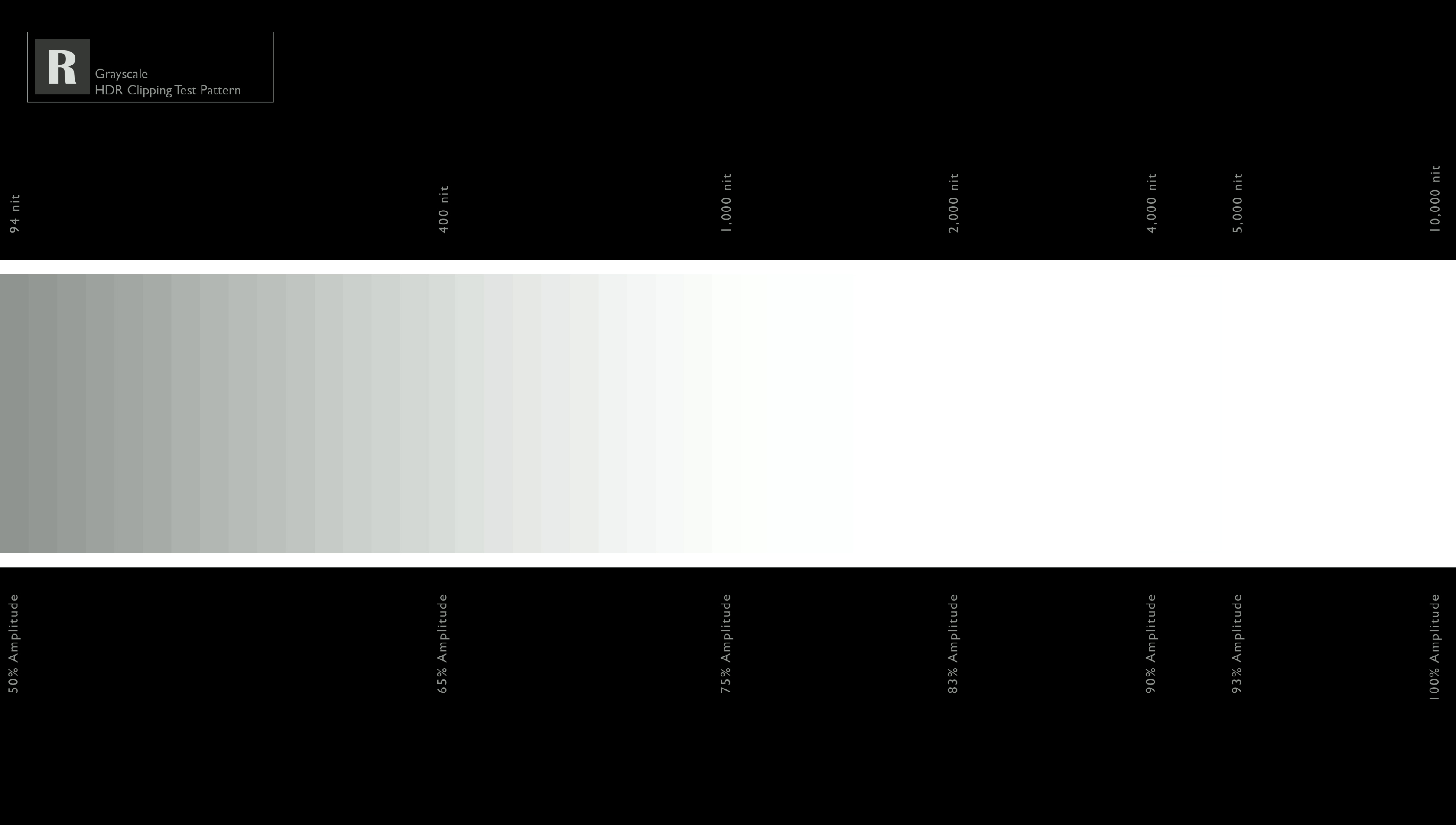
参考:
HDR映像では、明暗の表現は、従来のガンマ(ピーク輝度に対して中間調の明暗表現が相対的に決まる)ではなく、EOTFで定義されます。
EOTFとは、Electro Optical Transfer Functionの略で、各映像装置においては、各メーカーがモデル(輝度性能)毎に、入力信号(Bit)に応じた表示輝度(絶対値nits)を規定しています。(民生機の場合、明部の表現は、メーカーによって、クリップしないように余裕を持たせる、あるいは、明るさを重視するなど、画作りの方針が異なるため、多少の差違もあります。)
5. 色の濃さ/色合い
色の濃さ(COLOR)と色合い(TINT)の調整を行います。デジタル時代になり、大手メーカー製品ではエラーや問題が見られるケースはほとんどありません。「シネマ」モードなどを選んでいる場合、通常、調整は不要です。

確認を行う場合、本ディスクの「Flashing Color Bers 50%/50%」が利用できます。SDR時代は「ブルーフィルター」を入手する必要がありましたが、HDRでは殆ど機能しないことが判っています。一部のモニターでは、映像の青成分のみ表示するRGBブルーオンリーモードを備え、この場合、ブルーフィルターは不要で、かつ高精度に確認が可能です。
確認方法ですが、ブルーフィルターを通して画面を目視(またはブルーオンリーモードを使用)し、点滅している「四角」と背景の明暗差が無い(識別できない状態)であれば、調整は不要です。
「COLOR」に明暗差がある場合は映像装置の「色の濃さ」を、「TINT」に明暗差がある場合は「色合い」を調整します。「COLOR」と「TINT」の調整は相互に影響を及ぼす場合があり、何度か調整を繰り返して、両者が背景と最も馴染むポイントを探してください。
Tips1: 100%ではなく「50%」パターンを使用する理由:
現在発売されている映像装置は、4K/8K時代の広色域「BT.2020」を100%再現することができません。よって、100%を基準にキャリブレーションを行うことができないため、現実的な50%程度を基準に調整を行うのが通例です。
■そのほか(本ディスクの活用アイデア)
1. Calmanの測定用パターンとして利用する場合:
Calmanキャリブレーション・ソフトウェアにはCalman Studioが用意されています。
Calmanソフトウェア、カラーメーター、本ディスク を使う事で安価にHDR測定と手動キャリブレーションが最低限、安価に行える環境が整います。
■システム構成:
・Calman Studio:EDIPITオンラインストア
・カラーメーター:(低価格エントリーモデル)
①X-Rite i1Display Proリテール(1,000nits) を既にお持ちの場合はご利用頂けます。
②X-Rite 1IDisplay Pro OEM(2,000nits)
③SpectraCAL C6-HDR2000(2,000nits) EDIPITオンラインストア
Tips:Calmanの設定
本ディスクを利用する場合、手動でパターンを切り替える必要がありますので、CalAMNのソース設定画面で、「Patern Change Prompts」チェックをしてください。測定の都度、ポップアップで測定対象のパターンを指示してくれるので、確実に作業することができます。



2. 映像装置の「ダイナミックコントラスト機能」(動的コントラスト調整機能)の利用
映像装置の多くには、映像の輝度に応じてコントラストを動的に調整する機能が備わっています。
制作現場などプロ用途では利用しませんが、家庭で映像を鑑賞する用途では、よりコントラストの高い映像が得られる可能性があるので、大きな問題が生じなければ活用も一案です。
本ディスクの「Dynamic Contrast」パターンを用いると、動的コントラスト調整機能の振る舞いを確認することができます。
低輝度レベル、高輝度レベルの見え方が確認できますので、機能の利用の可否判断をする材料として利用すると良いでしょう。

Tips:
HDR10の場合、コンテンツは静的メタデータが組み込まれています。
この為、ご利用のモニターが絶対輝度レベルでコンテンツのMaxCLLに対応していない場合、映像が暗く表示されてしまうケースがあります。例えば、映像装置の最大輝度表示性能が1,000nitsで、MaxCLLが4,000nitsのコンテンツを再生すると、中間調が暗く、暗部階調が黒く潰れたように表示されてしまう場合があります。
コンテンツのMaxCLLが映像装置の最大輝度レベルと比べて高い場合は、まず、各映像装置での設定方法に従い、次に、「ダイナミックコントラスト機能」(動的コントラスト調整機能)の利用を検討すると良いでしょう。(映像装置によっては、フレーム毎に輝度分布の分析を行い、自動でコントラストを最適化する製品もあります。)
付録:
Black Clipping、White Clipping、ColorBars、Color Clippingにはそれぞれ異なるパターンがありますが、本映像調整ガイドでは特に利用は不要です。ご参考として補足説明を追記致します。
①Black ClippingとWhite Clipping
02. Black Clipping_2_HDR10
暗部階調(0%~5%)に特化したパターンです。
調整方法は「01. Black Clipping_1_HDR10」と用いる時と同じです。
02. White Clipping_2_HDR10
明部階調の1,000nits付近(71%~80%)に特化したパターンです。
調整方法は「01. White Clipping_1_HDR10」と用いる時と同じです。
03. White Clipping 80-100_HDR10(説明の白レベル値が異なる)
明部階調(80%~100%)に特化したパターンです。各映像装置で1,000nits以上をどのようなマッピングしているか確認することができます。(本ディスクはMaxCLLが1,000nitsに設定されているので、通常、パターンは画面に現れません。)
②ColorBars
原則として、「04. Color Bars BT2020 50%_Blue Filter_HDR10」を利用します。50%を用いるのは、現時点BT.2020の色域を満たす映像装置が無いためです。
ブルーフィルターは精度面で信頼性が乏しいので、ブルーオンリーモード(プロ用機材など一部製品で搭載)の利用をおすすめします。
「05. Color Bars BT2020 50%_Green Filter_HDR10」は、グリーンのフィルター、「06. Color Bars BT2020 50%_Red Filter_HDR10」は、レッドのフィルターを用いて調整するためのパターンです。
(上記同様、フィルターは精度面で信頼性が乏しいので、利用はおすすめしません)
③Color Clipping
各色のマッピング状態が確認できます。(通常、調整は不要です。調整する場合は、測定機を用いたキャリブレーションをおすすめします)
END:Last Update 2021/5/23
DVS UltraHD | HDR-10テストパターンスイート の製品pageへ